Bir yazıcının bilgisayara Asus wifi router üzerinden nasıl bağlanacağına dair bir makale yazma fikri, blog okuyucularından birinin sorusu üzerine ortaya çıktı. Windows 10'da ağ üzerinden bir yazdırma sunucusu paylaşımı kurmaktan bahsettiğim bir videoya atıfta bulundu. Ve şimdi bu boşluğu doldurmaya ve bir yazıcıyı bir wifi ağı üzerinden bir bilgisayara veya dizüstü bilgisayara bağlama konusundaki dersim için bir metin çizimi yapmaya karar verdim.
Yazıcıyı bir WiFi ağı üzerinden bir yönlendirici aracılığıyla bilgisayara bağlamanın yolları
Yazıcıyı kablosuz LAN içindeki herhangi bir bilgisayara wifi aracılığıyla bağlamanın birkaç yolu vardır. Bunları listeleyelim.
- Yönlendirici aracılığıyla yazıcı. Fiyat ve kullanım pratiği açısından ideal olan bu, uzun yıllardır kullandığınız normal bir ev yazıcısının yönlendiricinin USB bağlantı noktasına bağlandığı zamandır. Aynı zamanda, herhangi bir ayarla herhangi bir ek ekipman ve kimya satın almanıza gerek yoktur.
- Bilgisayar aracılığıyla yazıcı. Öncelikle normal bir USB kablosuyla bağlı bir yazıcıyı wifi adaptörü olan bir bilgisayara paylaşabiliriz. Böylelikle başka herhangi bir PC veya dizüstü bilgisayar aracılığı ile ana bilgisayar şeklindeki belgeleri yazdırabilecektir. Bu yöntemin dezavantajı, böyle bir planın tek bir rahatsızlığa neden olmasıdır - yazıcıya erişmek için bilgisayarın her zaman çalışması gerekir. Kabul ediyorum, özellikle ağ cihazlarıyla çalışmaya adanmış küçük bir ofis bilgisayarı değil, evdeki bir iş makinesi söz konusu olduğunda bu uygunsuzdur.
- Baskı sunucusu. Baskı sunucusu veya baskı sunucusu, kablosuz olmayan sıradan bir yazıcıya bağlanan ve onunla tam donanımlı bir ağ cihazı yapabileceğiniz bir wifi modülüne sahip ayrı bir cihazdır. Bu seçenek, yazıcı yönlendiriciden uzağa kurulduğunda veya sonrakinde bağlanmak için bir USB bağlantı noktasına sahip olmadığında kullanım için uygundur.
- Yerleşik WiFi'li yazıcı. Yeni bir yazıcıyı değiştirmeyi veya satın almayı düşünenler için mükemmel bir seçenek. Hemen yerleşik bir kablosuz modülümüz varsa, yönlendiriciye doğrudan bağlanan ve tüm ağ kullanıcıları tarafından kullanılabilen tam teşekküllü bir ağ cihazımız var. Bununla birlikte, yazıcı güvenilir bir şeydir ve onu sık sık değiştirmiyoruz, bu nedenle çoğu durumda yeni ve pahalı bir cihaz satın almak pratik değildir.
Bir bilgisayar programı kullanarak Asus yönlendirici üzerinden bir yazıcı kurma
Bu makalede ayrıca, üçüncü yöntemden ve yalnızca ağ arabirimi olmayan ve USB aracılığıyla bilgisayara bağlanan en basit ofis yazıcıları veya MFP'lerden bahsedeceğiz.
İlkel olmalarına rağmen, modern yönlendiricilerin çok işlevli olmaları sayesinde, tüm ağ katılımcıları tarafından kullanılabilecek tam teşekküllü bir ağ cihazına dönüştürülebilirler.

Yazıcıyı bir kablosuz ağ üzerinden bir bilgisayara veya dizüstü bilgisayara bağlamak için gereken ilk şey, bir USB bağlantı noktasına sahip yönlendiricinin kendisidir.
Kabloyu yazıcıdan ona bağlıyoruz ve ardından yönlendiricinin yönetici panelinde ayar yapmaya başlıyoruz. Ancak bundan önce, yazıcı sürücülerini bilgisayarınıza yüklediğinizden emin olun. Ya sette gelen diskten ya da belirli modelinize göre bunları İnternette bularak.
Yazıcıyı Asus yönlendiriciye nasıl bağlarım?
- Yazıcıyı yönlendiricinin USB bağlantı noktasına bağlayın
- Tüm bilgisayarlara yazıcı sürücülerini yükleyin
- Yazıcıyı bilgisayardaki CD'den kurmak için yardımcı programı çalıştırın
Yükledin mi? Daha ileri gidelim. Asus WL-520GU wi-fi router üzerinde yazıcı ayarlarını göstereceğim. Yönlendiricinin USB bağlantı noktasına bağladıktan sonra, ağ haritasında model adıyla ilgili bir simge görünecektir.
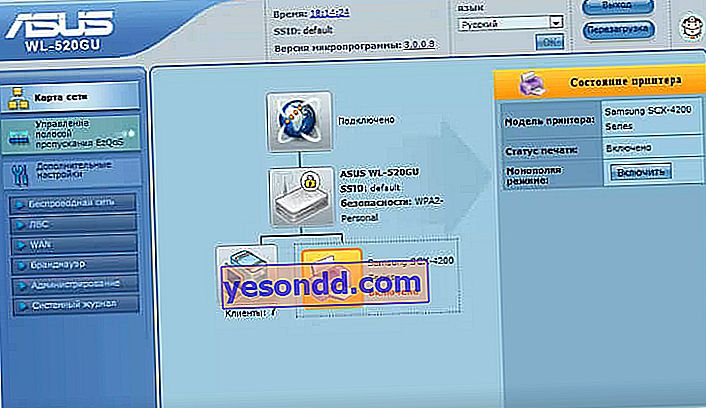
Şimdi bir tane daha diske ihtiyacımız var - yönlendiriciyle birlikte kutuda bulunan. Sürücüye yerleştiriyoruz ve bir yönlendiriciye bir yazıcı kurmak için bir program arıyoruz. Asus buna Yazıcı Kurulum Yardımcı Programı (Printer.exe dosyası) adını veriyor. Ayrıca, üreticinin resmi web sitesinden de indirebilirsiniz - üzerinde modelinizi bulun, sürücüler ve programların bulunduğu bölümü açın ve yardımcı programı indirin.
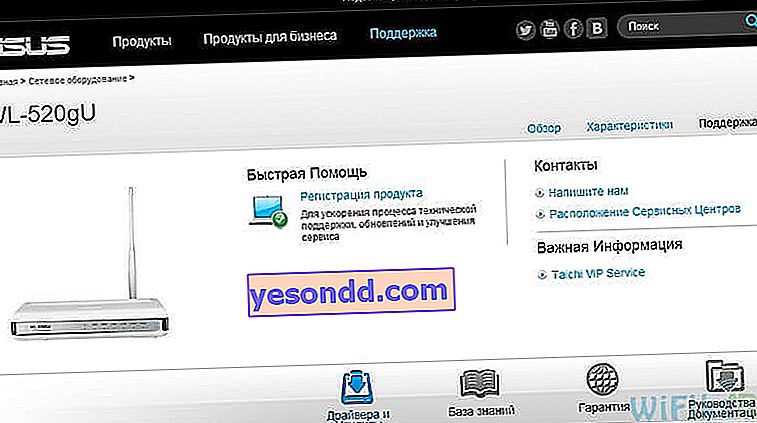
Ardından başlıyoruz, "İleri" düğmesine tıklıyoruz ve cihazımız bulunana ve sürücüler alınana kadar bekleyeceğiz.
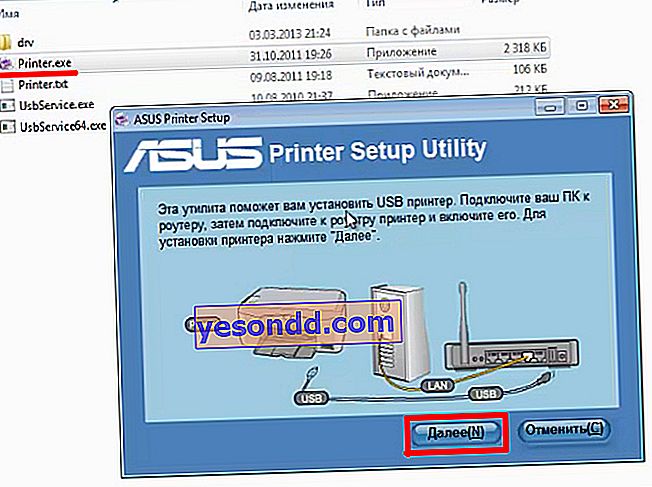
Hepsi bu kadar - bu basit prosedürden sonra, bir bilgisayar veya dizüstü bilgisayar yazıcıya wifi aracılığıyla bağlanacak ve sanki doğrudan ona bağlıymış gibi algılayacaktır.

Yerel ağ içindeki diğer bilgisayarların ve dizüstü bilgisayarların bu yazıcıyı görmesi için, ayrıca sürücüleri kurulum diskinden de yüklemeniz gerekir.
Ve belgeleri yazdırmak için bir cihaz seçerken şöyle görünecek:
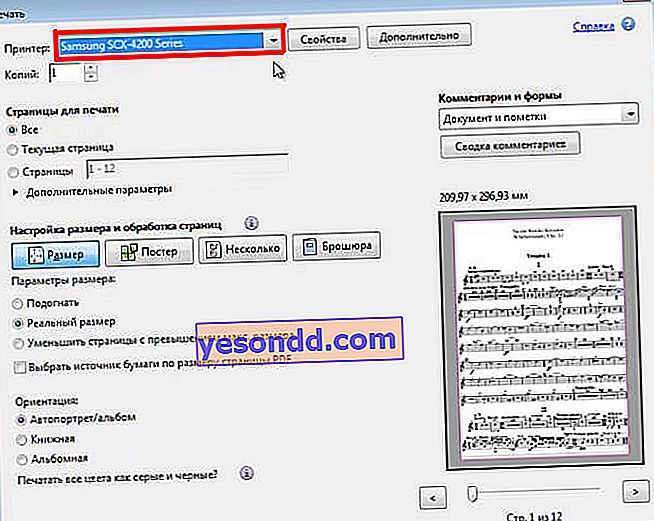
Windows 10 kullanarak bir yönlendirici aracılığıyla bir bilgisayara bir yazıcı nasıl bağlanır
Şimdi, paylaşılan bir yazıcıyı bağlamanın başka bir yolunu düşünelim - özel bir yardımcı programınız yoksa, bu yerleşik Windows araçları kullanılarak yapılabilir.
"Denetim Masası - Donanım ve Ses - Yazıcı Kurulumu" na gidiyoruz.
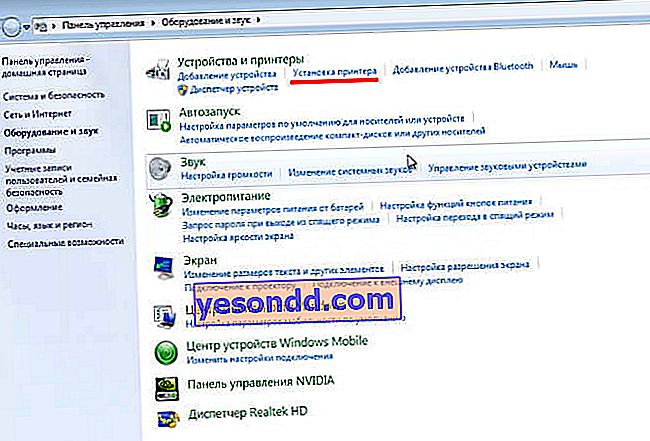
Ardından, yeni pencerede "Yerel yazıcı ekle" yi seçin
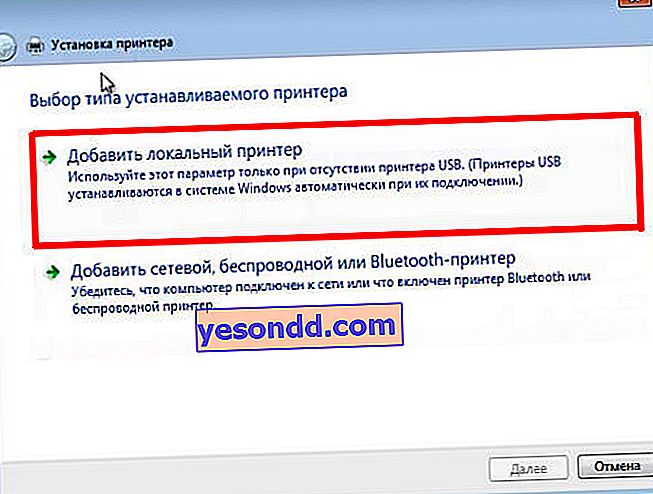
Daha sonra - "Yeni bağlantı noktası oluştur" onay kutusunu işaretleyin, listeden "Standart TCP / IP Bağlantı Noktası" nı seçin.
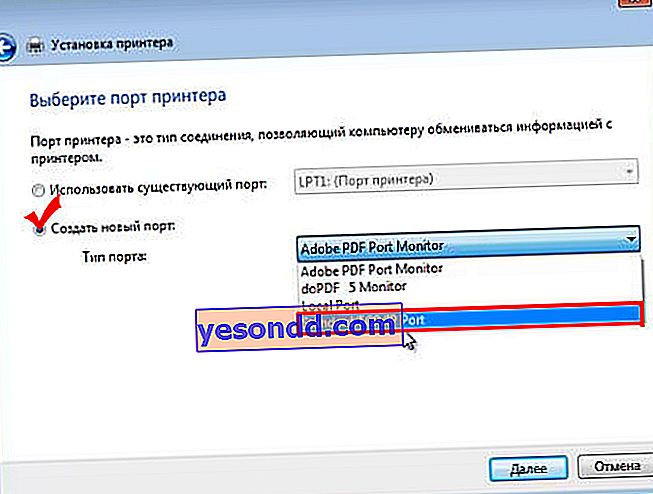
Bundan sonra, yazıcının bağlı olduğu yönlendiricinin yerel IP adresini kaydederiz.
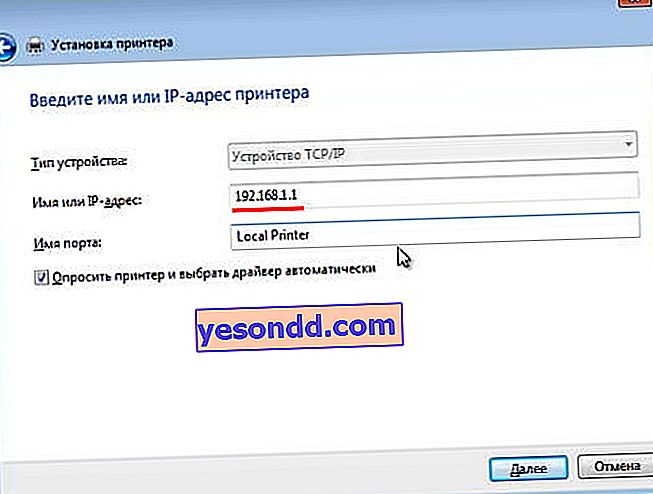
Cihazı tespit ettikten sonra cihaz tipi seçimine geçiyoruz. "Özel" maddeye ihtiyacımız var ve "Seçenekler" düğmesine basalım.
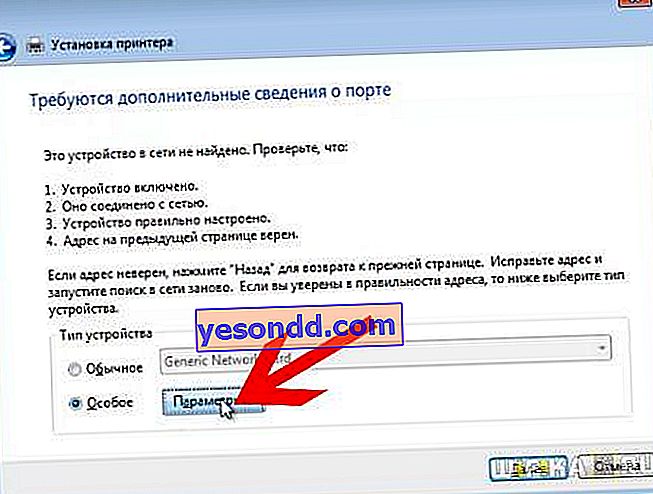
Açılan yeni pencerede, ekran görüntüsündeki gibi ayarları yapın.
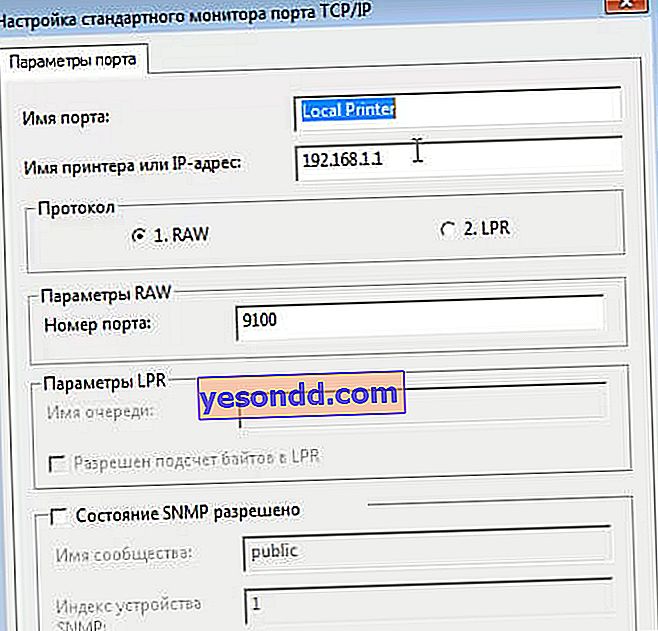
Ve sonra sistem sürücüyü bulmaya çalışacak - otomatik yapılandırma için yazıcının üreticisini ve model adını seçmeniz gereken bir pencere açılacaktır. Veya yüklenecek CD'yi seçin.
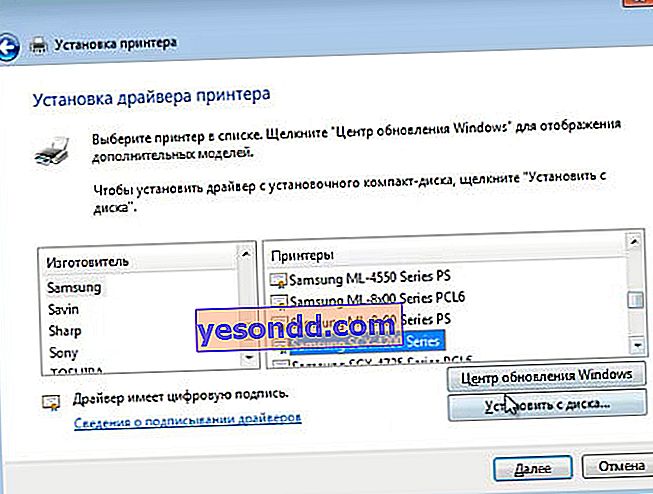
Bundan sonra, sistemde halihazırda bulunan yakacak odunu kullanmanız veya yeniden yüklemeniz için size teklif edilecek bir pencere açılacaktır. Onları en baştan kurduğumuz için ilk seçeneği bırakıyoruz.
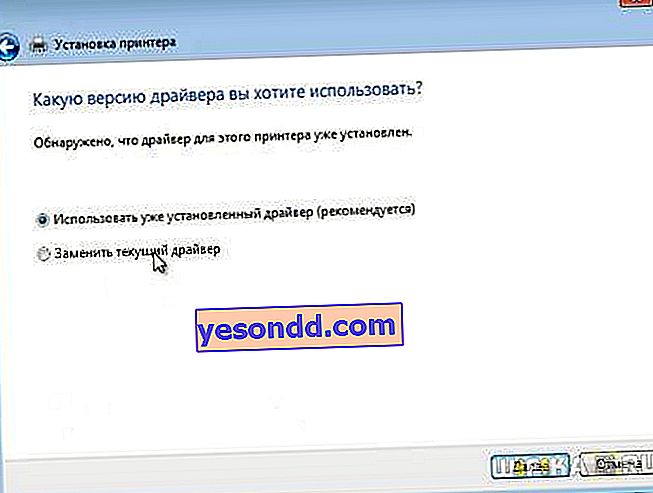
Ardından, yazıcıya cihaz listesinde görüntülenecek bir isim veriyoruz.
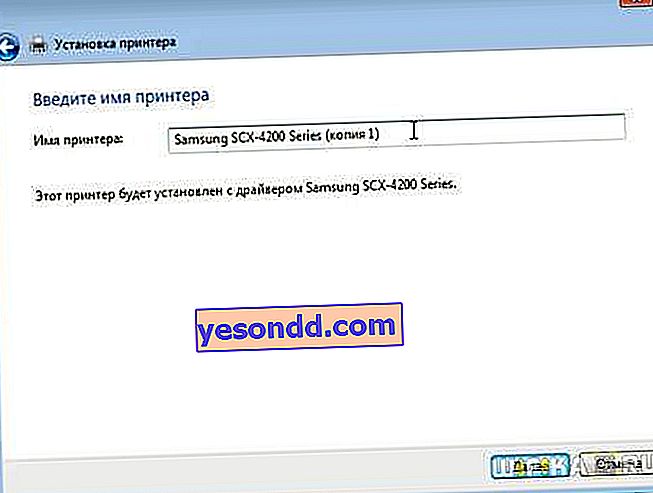
Ve son olarak, paylaşım - yazıcı bilgisayara değil de doğrudan kablosuz yönlendiriciye bağlı olduğundan, tekrar paylaşılmasına gerek yoktur - öyle olacaktır. Bu nedenle, "Paylaşım Yok" seçeneğini işaretledik.
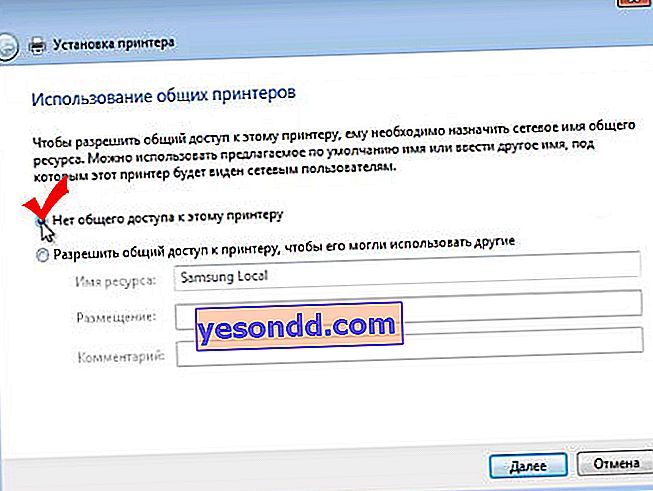
Geriye kalan tek şey, bu paylaşılan yazıcıyı varsayılan yapmak ve "Bitir" e tıklamaktır.
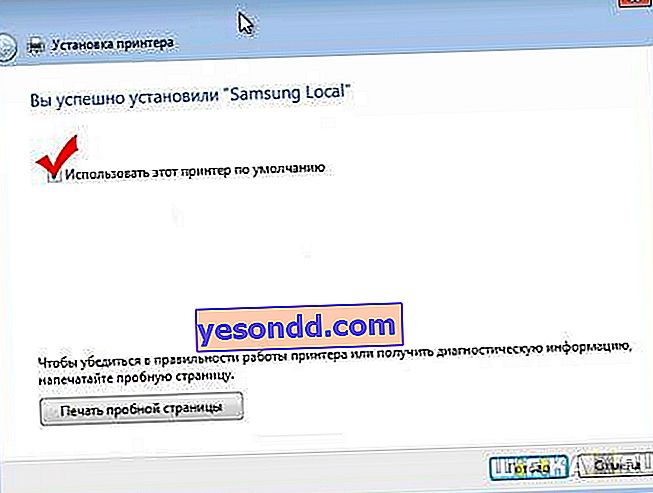
Atıştırmalık için - Asus müşteri desteği bölümündeki bir yönlendirici aracılığıyla bir baskı sunucusuyla çalışma hakkında faydalı bir makale
