Bu makale, yönlendiricide ücretsiz bir WiFi kanalının nasıl bulunacağı ve yönlendirici ayarlarında nasıl değiştirileceği hakkındadır. Ayrıca 2,4 GHz veya 5 GHz frekans aralığında kablosuz ağ kanalının hangi genişliğini seçeceğimizden bahsedeceğiz. Her yıl, kablosuz teknolojilerin yaygınlaşmasıyla, ağların tıkanıklığı daha da artıyor, bu da kanalı değiştirme ve genişliğini değiştirme konusunun giderek daha alakalı hale geldiği anlamına geliyor. Bu nedenle, bir tarayıcı programı kullanarak bir Android akıllı telefondan veya iPhone'dan yayının nasıl kontrol edileceğini daha fazla göstereceğim. Ardından, en iyi ücretsiz WiFi kanalını analiz edin ve bulun, bunu TP-Link, Asus, D-Link, Zyxel Keenetic, Tenda, Netis, Upvel, Mercusys, Huawei ve Apple yönlendiricilerinde çeşitli frekanslarda yapılandırın ve değiştirin.
Yönlendiricideki WiFi kanalını neden 2,4 GHz veya 5 GHz olarak değiştirmem gerekiyor?
Bildiğiniz gibi artık büyük ve küçük şehirlerde kablosuz İnternet hemen hemen her yerde mevcuttur. Ancak 5 GHz frekans aralığının zaten ortaya çıkmış olmasına ve yavaşça gelişmesine rağmen, çoğu cihaz hala 2,4 GHz frekansta "en fazla yapamadığım halde" tıkalı çalışıyor (bu aralıklar arasındaki fark hakkında daha fazla bilgiyi diğer yayınımda okuyabilirsiniz).
Aynı anda çalışan 2,4 GHz ve 5 GHz yönlendiricilerin sayısı istikrarlı bir şekilde artıyor. Ve birçok yerel ağın aynı aralıkta farklı WiFi kanallarında aynı anda çalıştığı ortaya çıktı. Geçiş sinyalleri ile birbirlerine karışırlar. Ayrıca, vakaların% 99'unda, yönlendiriciler otomatik modda bir kanal seçmek üzere yapılandırılmıştır ve bunu her zaman yeterli şekilde yapmaz. Sonuç olarak, sinyaller birbirlerinin işlerine karışır, karışır ve müdahale eder. Bu nedenle internetin hızı ve kalitesi düşer.
Ancak her şey o kadar da kötü değil, çünkü bu aralıkta birkaç wifi kanalı var, bu da daha özgür olanı seçebileceğimiz ve yönlendiricimizi bunun için yapılandırabileceğimiz anlamına geliyor. Rusya ve BDT ülkelerinde 13 kanal kullanılabilir.
Bu nedenle, yönlendiricinin ilk kurulumundan sonra, ücretsiz bir WiFi kanalı bulup değiştirmemeyi tavsiye ediyorum. Özellikle 2,4 GHz'de çalışmayı planlıyorsanız.
Tıkanıklık nasıl kontrol edilir ve en iyi ücretsiz WiFi kanalı nasıl bulunur?
Her şeyin istikrarlı ve parazitsiz çalışması için, öncelikle komşularınızın erişim noktalarında hangi kanalların kullanıldığını kontrol etmeniz gerekir. En ücretsiz wifi kanalını bulmak ve kendi durumunuza en uygun olanı seçmek için, Home WiFi Alert adlı bir akıllı telefon için ücretsiz bir wifi kanalı tarayıcısı kullanacağız. Android kullanıcıları için ücretsiz olarak kullanılabilir, ancak iPhone için yalnızca ücretli meslektaşları bulmayı başardım.
Kurup çalıştırıyoruz, ardından "AP Yapısı" bölümüne gidiyoruz ve burada bir onay kutusu ile 2.4 Ghz aralığını seçiyoruz.
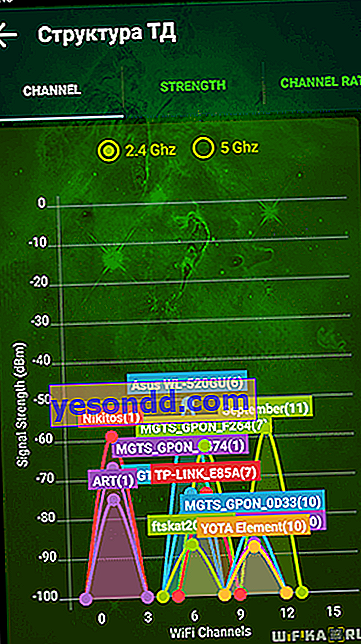
Birçoğu benimki ile aynı resme sahip olacak - farklı erişim noktalarından farklı alım gücüne sahip birçok paralel ağ olacaktır. İsimlerinin yanında bir numara var - bu tam olarak üzerinde çalıştıkları kanal. "10" da üç, "1" de üç, "6" ve "7" de bir.
Yönlendirici için en iyi wifi kanalı nedir?
En iyi iletişim kalitesi için kanalı yeniden yapılandırmanız ve en çok kullanılanlardan 5 birim farklı frekansı seçmeniz gerekir. Bizim durumumuzda, birinci ve onuncudan (bu arada, 12 tane var).
Bu nedenle, 5. ve 6. kanallar benim için en iyisidir, ancak “6” zaten orada olduğundan, “5” i seçeceğiz.
Bir dizüstü bilgisayar için de benzer bir program var - Inssider. Kurun, çalıştırın ve havayı taramaya başlayacak ve erişim bölgesindeki her bir ağın parametrelerini belirleyecektir. "Kanal" parametresiyle ilgileneceğiz
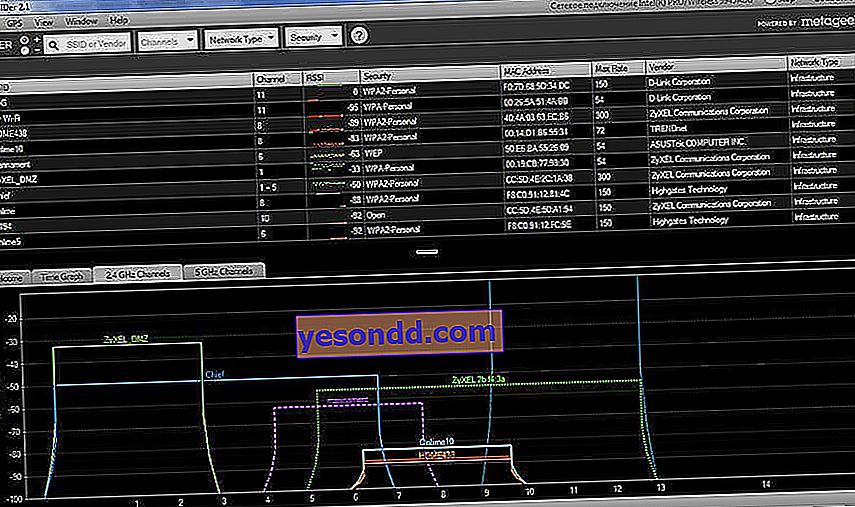
Kolaylık sağlamak için, çakışmayan kanalların ayrıntılı bir listesi aşağıda verilmiştir:
[1,6,11], [2,7], [3.8], [4.9], [5,10]
12 ve 13'ü belirtmediğimi fark ettiniz mi? Gerçek şu ki, Eyaletlerde veya Eyaletler için yapılmış bir yönlendiriciniz varsa, yerel mevzuata uygun olarak yalnızca 11 kanala sahip olacaktır. En uygun ücretsiz kanalı seçtikten sonra yönlendirici üzerindeki ayarlara geçebilirsiniz.
TP-Link WiFi yönlendiricisinde kanal nasıl değiştirilir
TP-Link yönlendiricideki WiFi kanalını değiştirmek için //192.168.0.1 adresindeki yönetici panelinde oturum açmanız gerekir. Yetkilendirme için verilerin nasıl bulunacağından başka bir makalede bahsetmiştim. Genellikle kullanıcı adı ve şifre aynıdır ve varsayılan olarak "admin" gibi görünür.
Ardından, TP-Link WiFi kanalını değiştirmek istediğiniz kablosuz modun ayarlar bölümüne gidin. Yani, yönlendiriciniz çift bantlıysa 2,4 GHz veya 5 GHz. Seçilen frekansın TP-Link yönetici panelindeki "Temel ayarlar" da "Kanal" açılır listesini arıyoruz. Burada, yönlendiriciyi yeniden yapılandırmamız gereken ihtiyacımız olanı seçiyoruz. Ardından "Kaydet" düğmesine tıklayın.
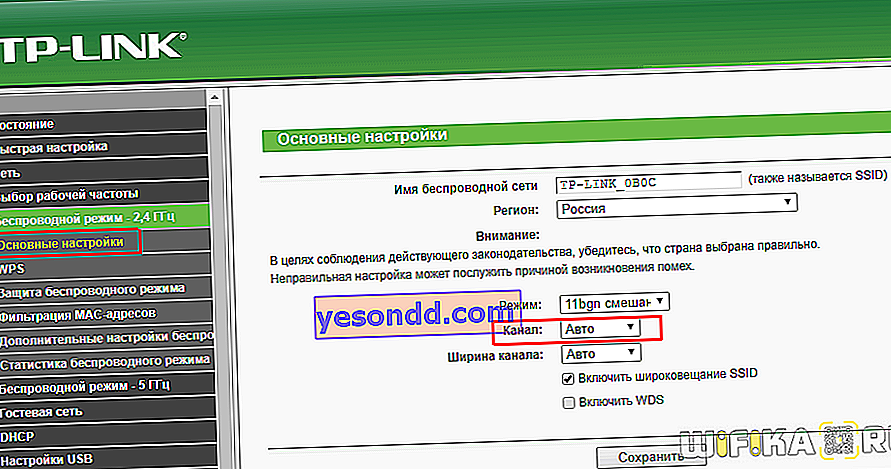
TP-Link yönlendirici kontrol panelinin yeni sürümünde, WiFi kanal değiştirme menüsü "Ek ayarlar" sekmesinde bulunur. Burada "Kablosuz ağ" bölümüne gitmeniz ve "Kablosuz ayarlar" menü öğesini seçmeniz gerekir
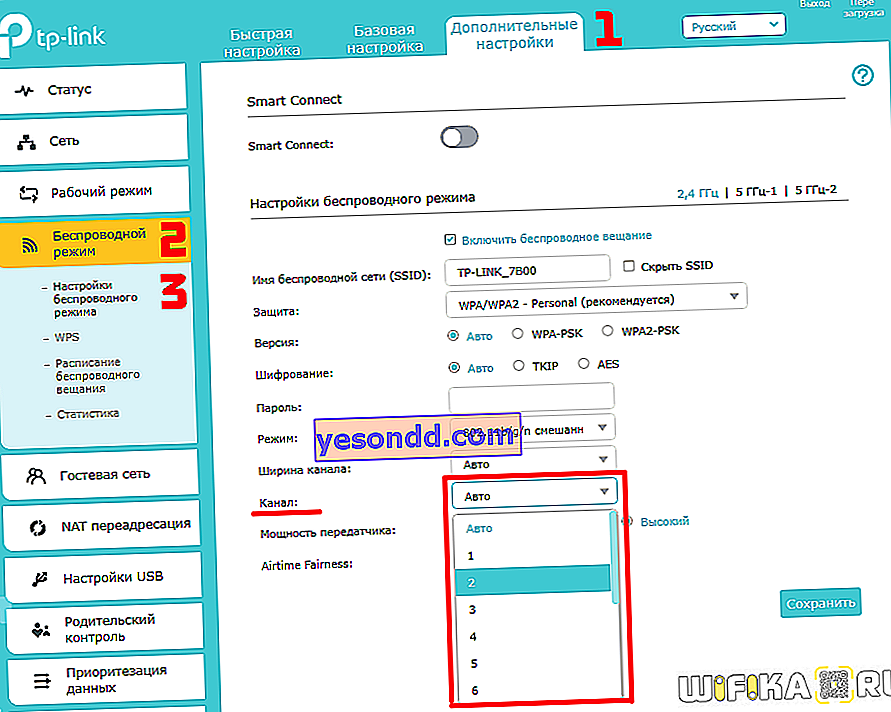
Asus yönlendiricide wifi kanalı nasıl seçilir ve değiştirilir?
Asus yapılandırma panelini açmak için tarayıcınıza //192.168.1.1 adresini yazmanız gerekir. Umarım kurulumuna giriş yapmakta sorun yaşamazsınız. Öyleyse, ayrıntılı kılavuzumuzu okuduğunuzdan emin olun. Asus yönlendiricilerdeki yeni aygıt yazılımında, "Kablosuz ağ" bölümünde, "Genel" sekmesinde kablosuz WiFi sinyalinin kanalını değiştirmeniz gerekiyor.
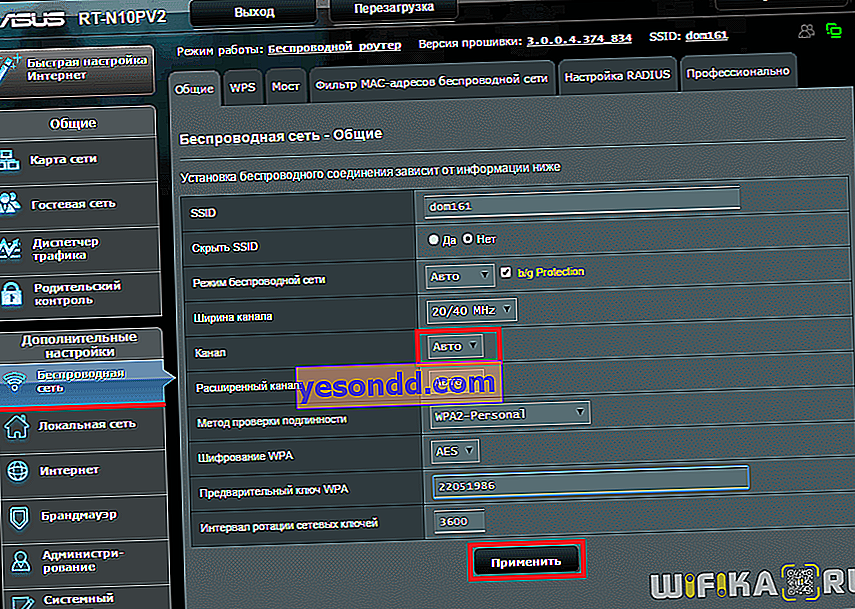
Kaydetmek için "Uygula" düğmesine tıklayın Zyxel, Keenetic
Zyxel Keenetic yönlendiricide WiFi kanalını değiştirme
Zyxel Keenetic yönlendiricide bir WiFi kanalı seçiminin yapılandırılması, "Wi-Fi" başlığında (alt menü) bulunur. Burada, "2,4 GHz Erişim Noktası" sekmesinde, kablosuz sinyalin tüm parametreleri, kanalının değiştirilmesi de dahil olmak üzere tek bir sayfada toplanır.
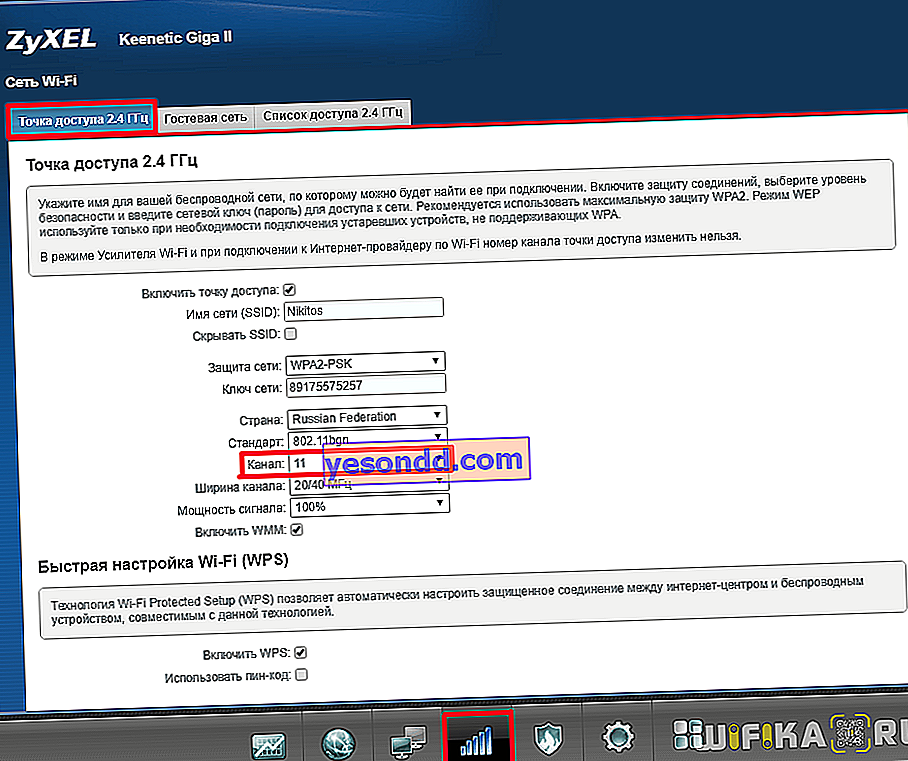
İstediğinizi seçin ve etkinleştirmek için "Uygula" düğmesine tıklayın.
Yeni Keenetic yönlendiricilerde bir kablosuz ağ kanalı seçmek için, "Ev ağı" bölümüne gidin ve "Gelişmiş ayarlar" bağlantısını tıklayın
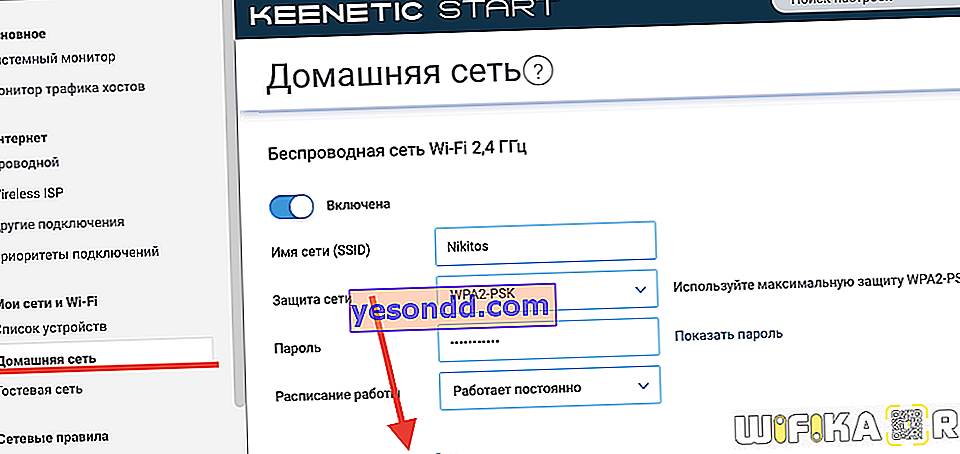
Ve "Kanal" listesinden gerekli değeri seçin
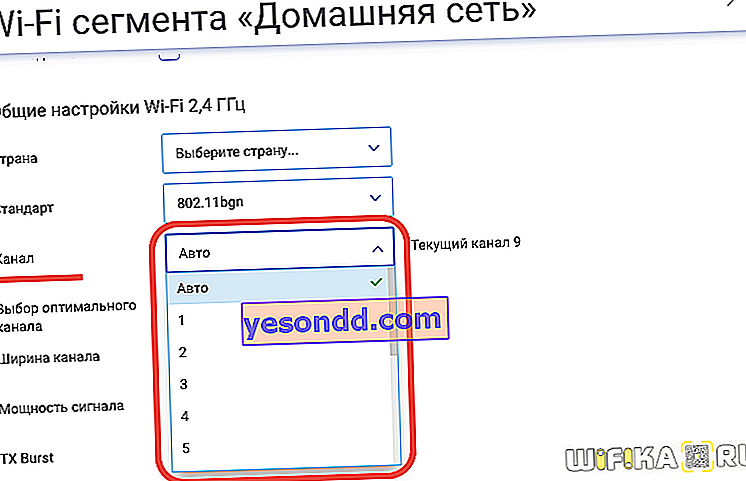
Ve yeniden başlatmadan tasarruf ediyoruz. D-Link
D-Link yönlendiricideki WiFi kanalını değiştirme
D-Link yönlendiricilerinde bir WiFi kanalı seçimi, "Wi-Fi - Temel ayarlar" menü bölümünde gerçekleşir. Ayarlar bölümüne TP-Link ile aynı adresten ulaşabilirsiniz.
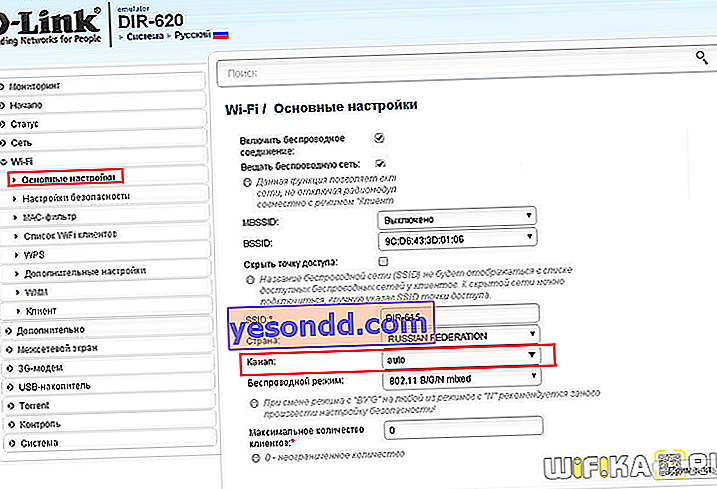
Kanal frekans parametrelerini etkin hale getirdikten sonra, önce "Uygula" düğmesine tıklamalısınız. Ve sonra başka bir sayfaya gitmek için kırmızı ünlem işareti düğmesine. Tüm konfigürasyonlar nihayet üzerine kaydedilir.
 Mercusys
Mercusys
Mercusys'te WiFi kanalını seçme
Mercusys yönlendiricinin kablosuz ayarları bölümü, Gelişmiş Ayarlar - Kablosuz menüsünde bulunur.
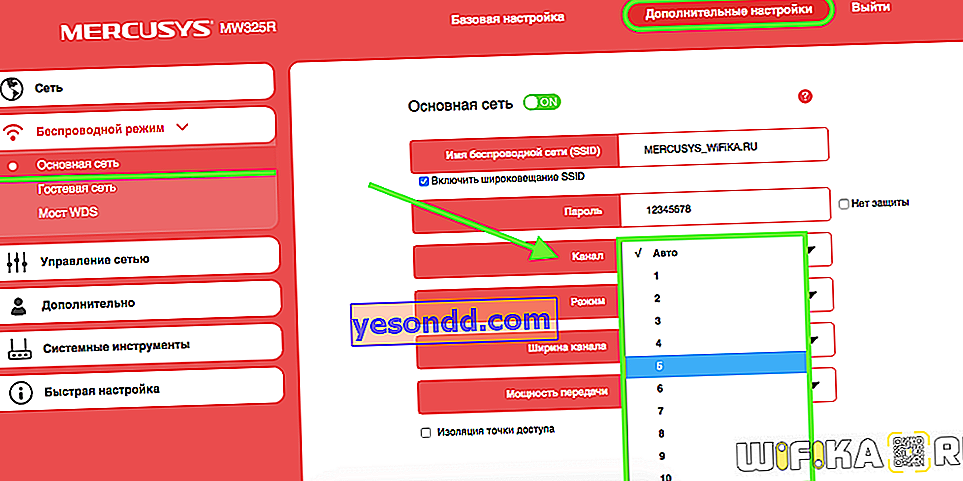
Burada ilgili açılır listeden wifi kanalını seçip Netis ayarlarını kaydediyoruz.
Netis yönlendiricideki kablosuz sinyal kanalını değiştirme
Netis yönlendirici ayrıca varsayılan olarak bağımsız olarak şu anda hangi WiFi kanalının çalışmak için daha çok tercih edildiğini seçer. Ancak bunu her zaman yeterince yapmıyor, bu nedenle manuel bir ayar da var. Bunu Netis olarak değiştirmek için yönetici paneline gidin ve gelişmiş ayarlara girmek için "Gelişmiş" düğmesine tıklayın.
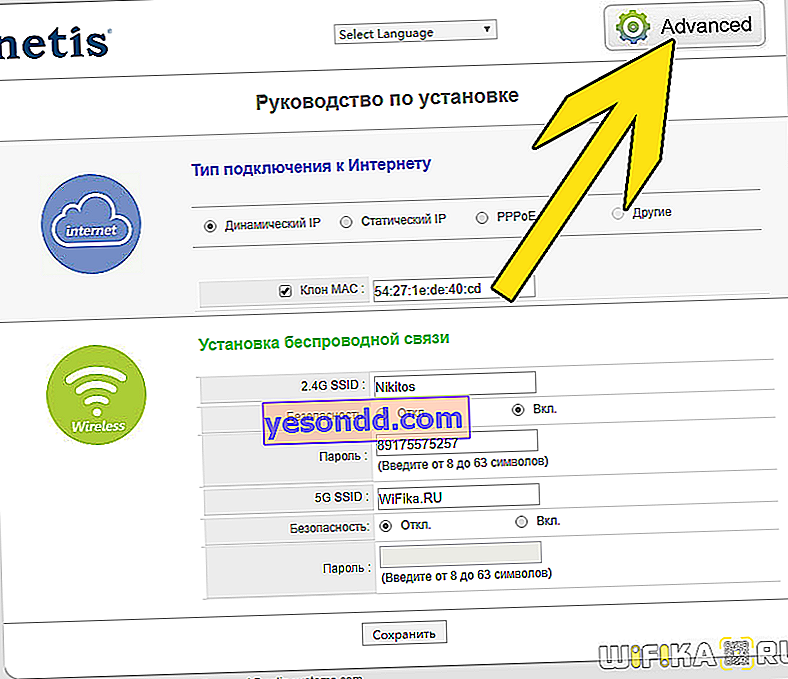
Burada "2.4G kablosuz mod" bölümündeki menüye gidip "WiFi ayarları" bağlantısını açıyoruz. Başka bir zaman kesinlikle ayrı ayrı ele alacağımız birçok nokta arasında iki tane buluyoruz - "Alan" ve "Kanal". Amerika'da ("ABD") bazı kanallar yasak olduğundan ilkinde "AB" yi ayarlayacağız.
Ve ikincisinde - sadece doğru kanal.
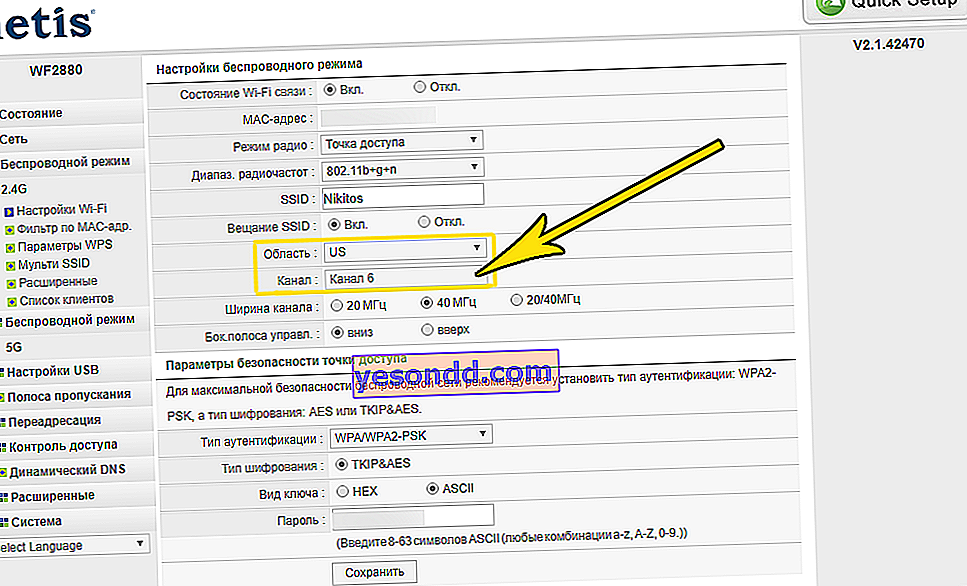
Daha sonra "Kaydet" butonuna tıklayarak değişiklikleri uyguluyoruz. Tenda
Tenda'da wi-fi kanalı nasıl değiştirilir?
Şimdi Tenda yönlendiricideki ayarlarda kanalı nasıl değiştireceğimize bakalım. Bunu yapmak için, önce yönetici paneline giriş yapın - //192.168.0.1 web adresinde bulunur.

"WiFi Ayarları" bölümüne gidin, "Kanal ve Bant Genişliği" öğesini bulun

"WiFi Kanalı" açılır listesinden 13'ten birini seçin

Ve ayarları kaydediyoruz. Yeniden başlattıktan sonra, Tenda yönlendirici seçilen WiFi kanalı üzerinde çalışmaya başlayacaktır. Ağın kararlılığı ve hızı ile ilgili durum iyileşmediyse, Wi-Fi kanalını başka bir kanalla değiştirerek işlemi tekrarlamayı deneyin. Huawei
Huawei yönlendiricideki Wi-Fi kanalındaki değişiklikler
Bir Huawei kablosuz yönlendiricideki kablosuz kanal numarasını manuel olarak değiştirmek için, "Ek işlevler" menüsüne gitmeniz ve "Gelişmiş Wi-Fi ayarları" alt bölümünü açmanız gerekir. Burada, "Kanal" sütununda istediğiniz değeri seçin.
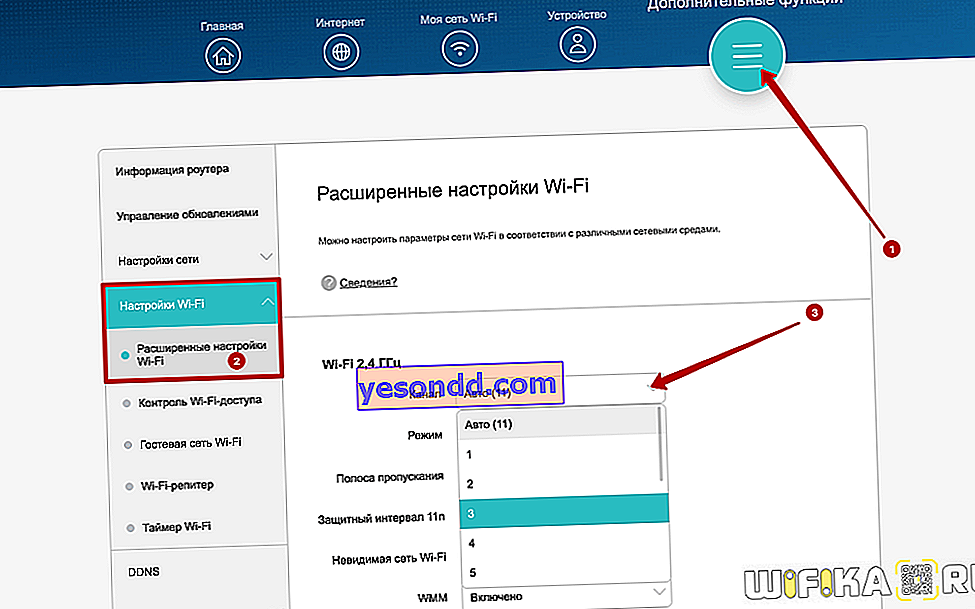 elma
elma
Apple Havalimanı'nda kablosuz kanalı değiştirme
Apple Airport yönlendiricisinin ayarlarına geçiyoruz. Şaşırtıcı bir şekilde, ancak aynı zamanda kendi Kablosuz kanalınızı ayarlama yeteneğine de sahiptir. Bunu neden söylüyorum? Çünkü tüm Apple aygıtlarının bir tür "kendi içinde şeyler" olduğu ve işlevlerine erişimin çok sınırlı olduğu gerçeğine uzun zamandır alışkınım. Ancak bu durumda bile, Cupertino'nun geliştiricileri yönlendiriciyi tamamen otomatik hale getirmeye cesaret edemediler ve bize bir şeyi kendimiz yapılandırma fırsatı bıraktılar.
Bu yüzden Airport Utility programını "Manuel Kurulum" çalıştırıyoruz.
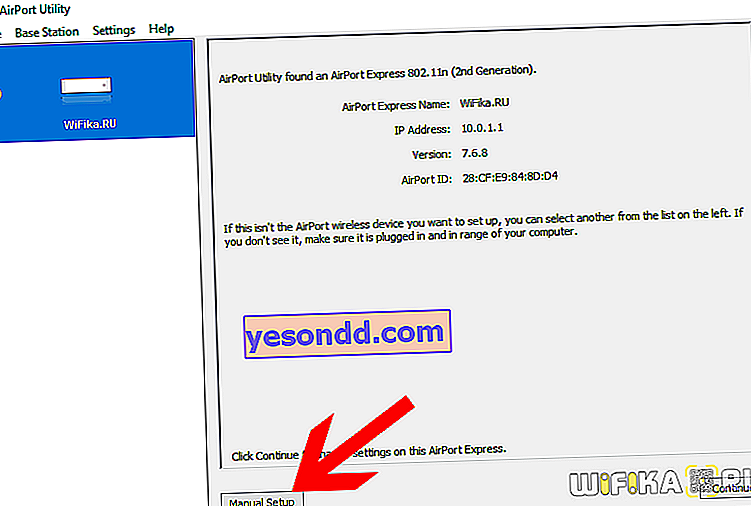
"Kablosuz" sekmesini bulun. Burada "Radyo Kanalı Seçimi" maddesinde "Otomatik" i "Manuel" olarak değiştirin. Mevcut WiFi kanalları hakkındaki bilgiler görüntülenecektir. 2.4 GHz ile ilgileniyoruz - şimdi çalışma kanalı "1". Değiştirmek için "Düzenle" düğmesine tıklayın

2,4 GHz bölümünü başka bir bölümle değiştirin ve "Tamam" ı tıklayın.

Ardından ayarları kaydedip sağ alt köşedeki Güncelle butonu ile yönlendiriciyi yeniden başlatıyoruz. Bağlantının kalitesi iyileşmezse, aynısını yapıyoruz ve en uygun olanı bulunana kadar wifi kanalını tekrar Apple Havalimanı'na değiştiriyoruz.
İPhone aracılığıyla bir Apple yönlendiricideki kablosuz kanalları değiştirme
Ağlarda kanal değiştirme 2.4. ve bir Apple AirPoert yönlendiricide 5 GHz, elinizde bir bilgisayar yoksa, bir iPhone kullanarak da yapabilirsiniz. Bunu yapmak için Havaalanı uygulamasına gidin

yönlendiricinin resmine tıklayın

şifreyi gir


ve "Değiştir" düğmesini tıklayın

Ardından "Gelişmiş" öğesini açın ve "Wi-Fi Ayarları" na gidin


Burada "Radyo kanalına" gidiyoruz

"Otomatik kanal" anahtarlarını devre dışı bırakıyoruz ve ihtiyacımız olanı manuel olarak seçiyoruz.

Ardından sağ üst köşedeki "Bitir" butonuna tıklayarak tüm değişiklikleri kaydediyoruz. Yükselt
Upvel yönlendiricide kanal seçimi
Upvel yönlendiricisindeki kanal parametreleri ayarları, "Wi-Fi ağı - Temel" menüsünde yapılır. Burada kanal genişliğini değiştirebilirsiniz
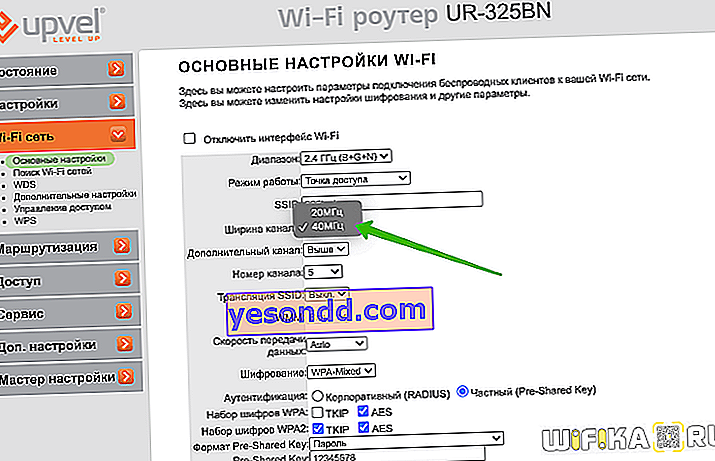
ve anlamı
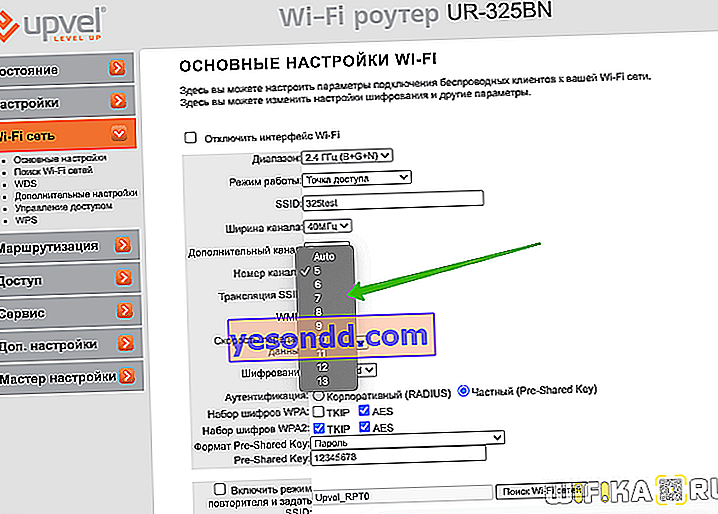
Diğer yönlendiricilerdeki kablosuz kanalı değiştirme
Şu anda, wifi kanalını değiştirmek yalnızca 2,4 GHz ile ilgilidir. 5 GHz kullananlar şimdilik rahat nefes alabiliyor - çok az kişi bu frekansı kullanıyor ve çok fazla yüklenmemiş.
Ayrıca diğer üreticilerin bazı modellerinde wifi kanalını değiştirmek için ayarların resimlerini de ekliyorum:
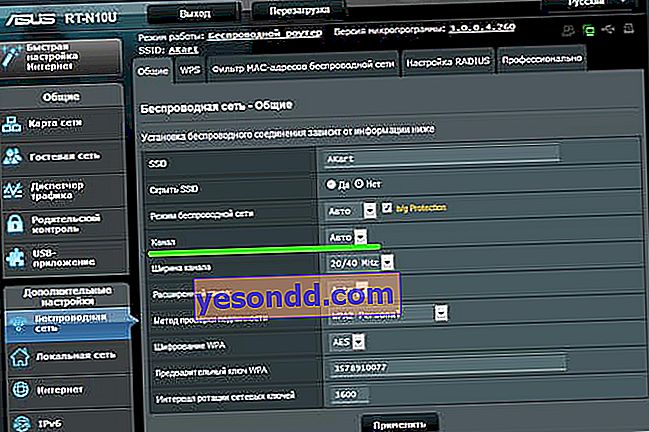 Örnek olarak RT-N10U modelini kullanan Asus yönlendirici kanalları B.1 Örnek olarak
Örnek olarak RT-N10U modelini kullanan Asus yönlendirici kanalları B.1 Örnek olarak  TL-MR3020 modelini kullanan TP Link yönlendirici kanalları WNDR4700 modelini
TL-MR3020 modelini kullanan TP Link yönlendirici kanalları WNDR4700 modelini 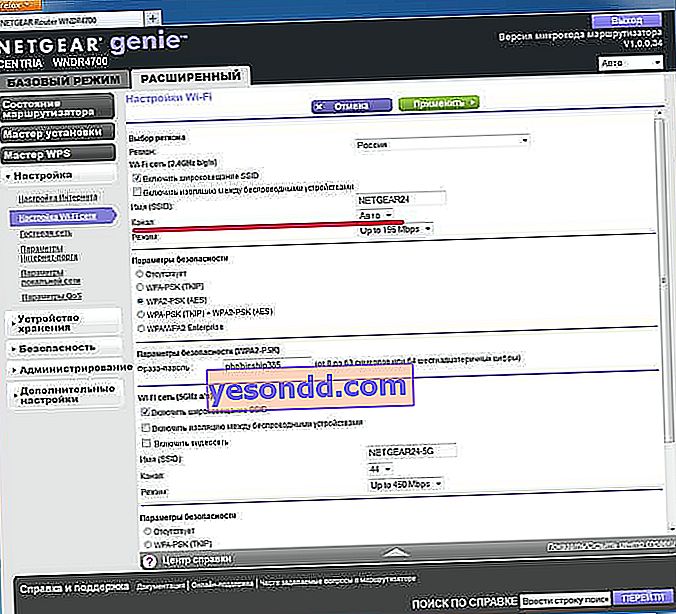 kullanan Netgear yönlendirici kanalları
kullanan Netgear yönlendirici kanalları 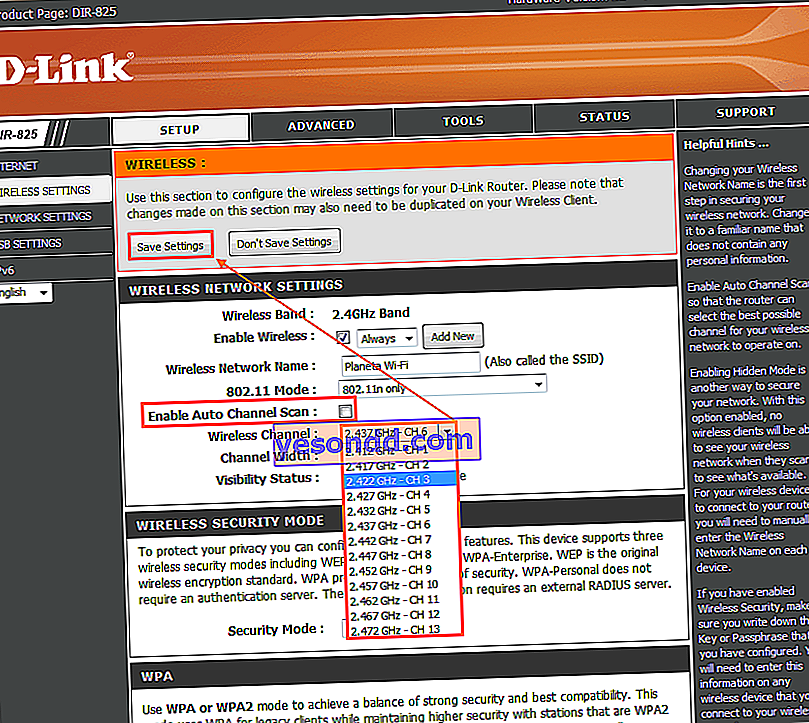 Örnek olarak
Örnek olarak 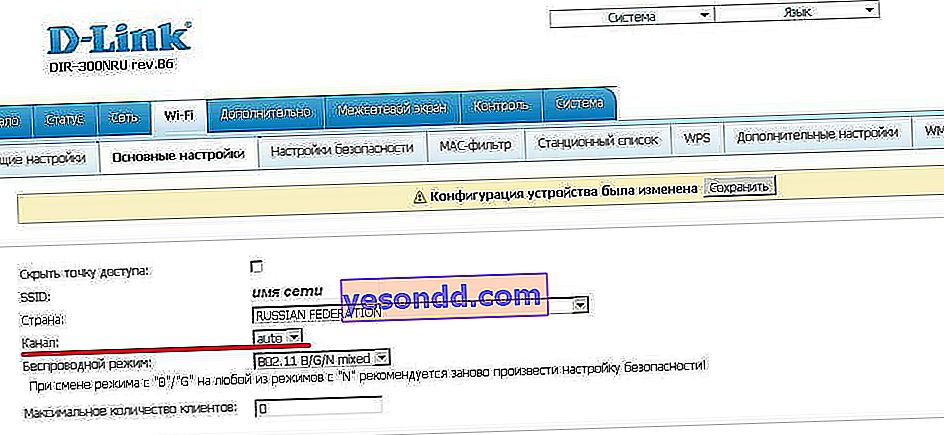 DIR-825'i kullanarak D Link üzerinde kanalları kurma D Link DIR-300NRU üzerinde kanalları kurma B.6
DIR-825'i kullanarak D Link üzerinde kanalları kurma D Link DIR-300NRU üzerinde kanalları kurma B.6 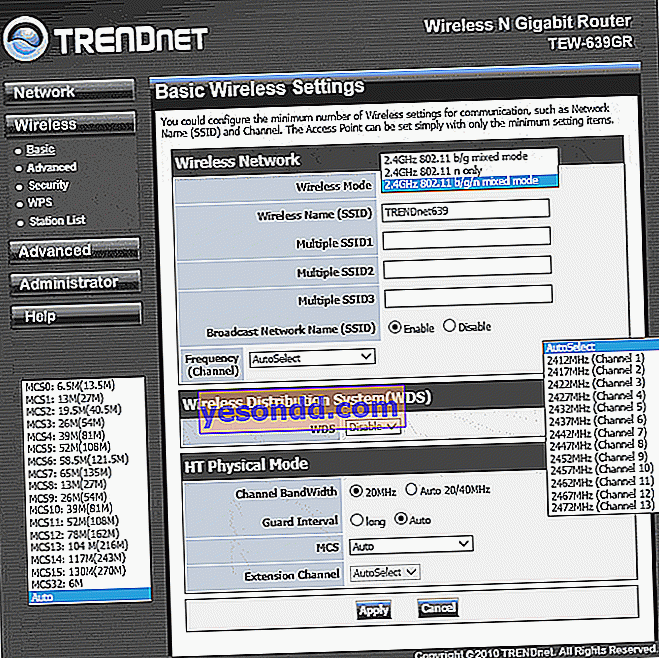 Trendnet TEW-639GR'de Kanalların Ayarlanması
Trendnet TEW-639GR'de Kanalların AyarlanmasıBir yönlendiriciyi veya sağlayıcıyı değiştirirken, kablosuz kanal seçiminin de kaybolmadığından emin olmanız gerekir. Aksi takdirde, sorunların suçlusunun yeni bir operatör veya cihaz olduğunu düşüneceksiniz, ancak aslında her şey kaydedilmemiş ağ ayarlarında.
