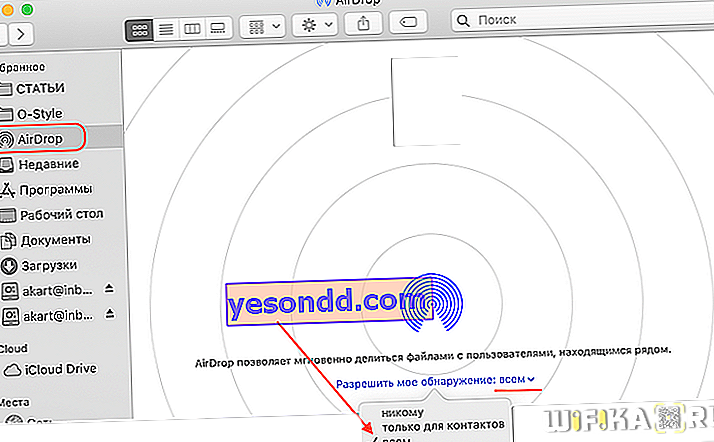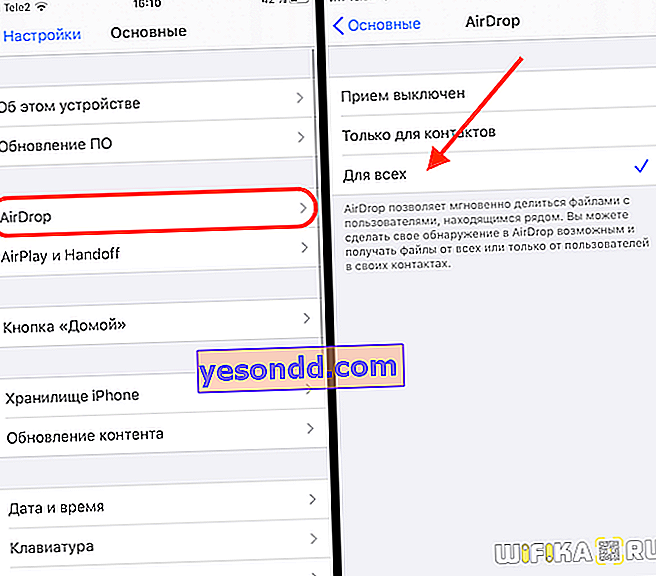Cephaneliğimde MacBook'un gelişiyle, bazı küçük dosyaları iPhone'dan MacBook'a aktarmak için sürekli AirDrop kullanmaya başladım, örneğin bu makale için aynı fotoğraflar. Bu yöntem, daha önce bir akıllı telefon ile bir Windows bilgisayar arasında fotoğraf ve video alışverişi yapmak için kullandığım Google Fotoğraf hizmetinin kısmen yerini aldı. Onun hakkında biraz önce bir makale yazdım, okuyabilirsiniz. Pekala, bugün AirDrop ile ilgileneceğiz - Size nasıl açıldığını ve çalıştığını, ayrıca iPhone'dan Mac OS'a nasıl fotoğraf gönderileceğini ve bunun tersini göstereceğim.
AirDrop, iPhone ve MacBook'ta nasıl çalışır?
Aslında, onu yalnızca bir iPhone + MacBook paketinde değil, aynı zamanda herhangi bir Apple cihazı arasında da kullanabilirsiniz - iMac, Mac Mini, iPad. Hem dizüstü bilgisayarın hem de akıllı telefonun aynı iCloud hesabına bağlı olması koşuluna uymanıza bile gerek yok. Google'ın sunduğu aynı ücretsiz bulut hizmetine kıyasla kolaylık, yalnızca fotoğraflar değil, telefonlar ve dizüstü bilgisayarlar arasında herhangi bir belgeyi aktarabilmenizdir.
Bunu yapmak için, iPhone ve MacBook'unuzda Bluetooth'u açmanız ve ayrıca aygıtın AirDrop aracılığıyla bulunmasına izin vermeniz gerekir. Mac OS'de bu şu şekilde yapılır:
- Finder'a gidin ve sol taraftaki sütunda "AirDrop" u seçin
- "Keşfime izin ver" bağlantısında ayrıca "Herkes" i seçin. Bundan sonra, mevcut tüm cihazların bir listesi ana pencerede yukarıda görünecektir.
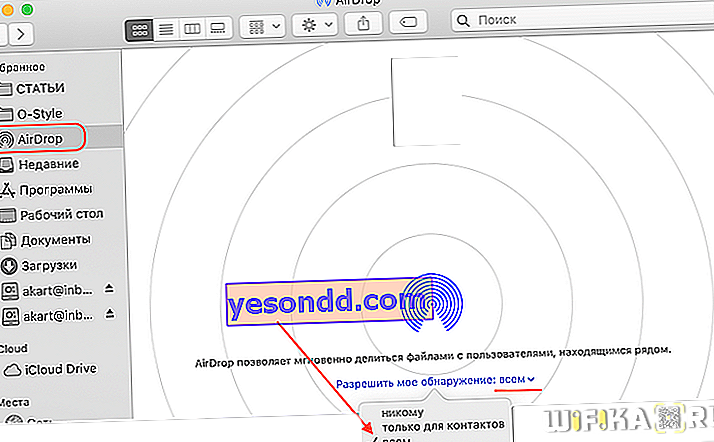
- Şimdi iPhone'a geçelim. Burada "Ayarlar - Genel" e gidin ve "AirDrop" uygulamasını seçin
- Ayrıca "Herkes için" sergisini de sergiliyoruz
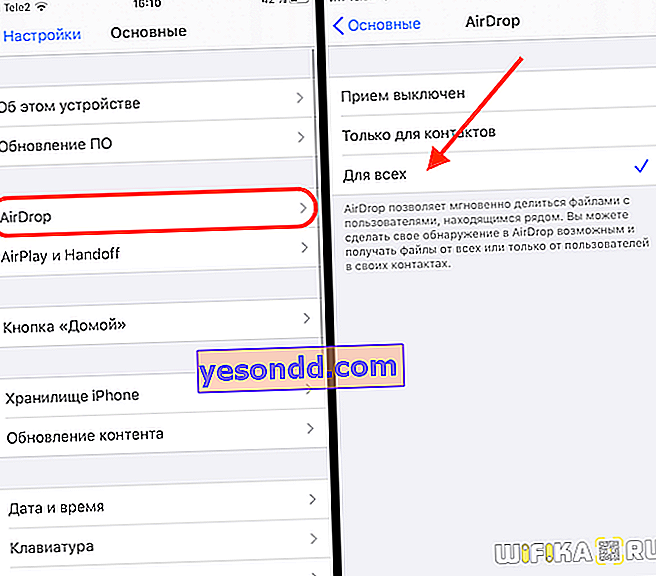
İşte bu, artık her iki cihaz da fotoğrafları, videoları ve diğer dosyaları AirDrop aracılığıyla almaya ve aktarmaya hazır.
AirDrop'u iPhone ve Mac OS'de nasıl kullanırım?
Şimdi pratikte bir fotoğrafı bir iPhone'dan bir MacBook'a AirDrop aracılığıyla nasıl aktaracağımızı görelim. Bunu yapmak için, "Fotoğraflar" uygulamasına gidin ve bir veya daha fazla resim seçin. Ardından "Paylaş" okuna tıklayın

Ve sonra "AirDrop" üzerinde - dosya paylaşımı için kullanılabilen cihazların bir listesi açılacaktır. Mac'inizi veya başka bir iPhone'unuzu seçme.
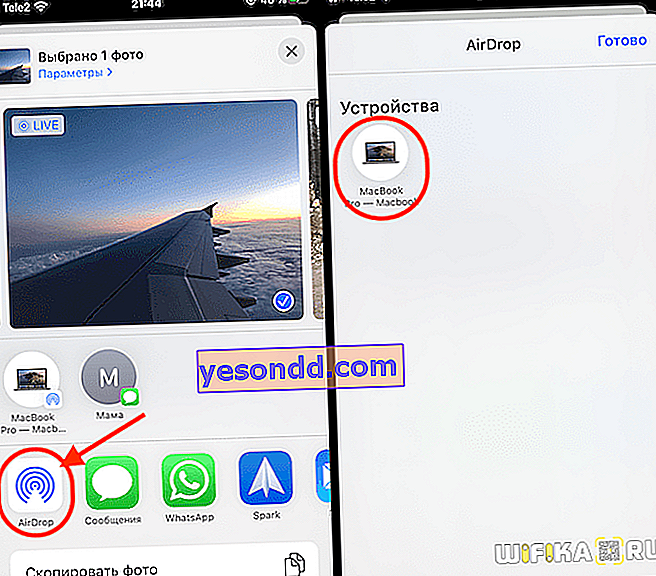
Daha önce haşhaşınıza bir fotoğraf aktardıysanız, AirDrop'un simgesi, paylaşım araçları seçiminin hemen üstünde olacaktır.
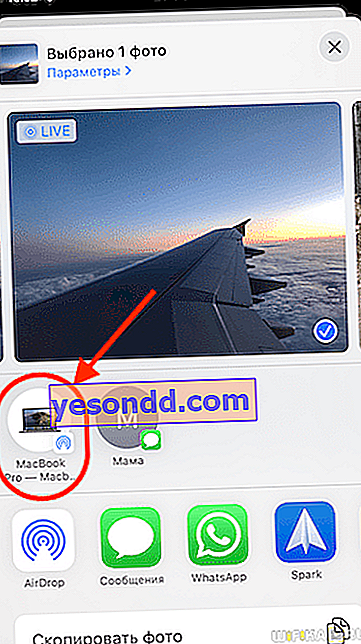
Gönderimi onaylıyoruz ve bir anda fotoğraf, Macbook'taki indirilenler klasöründe.
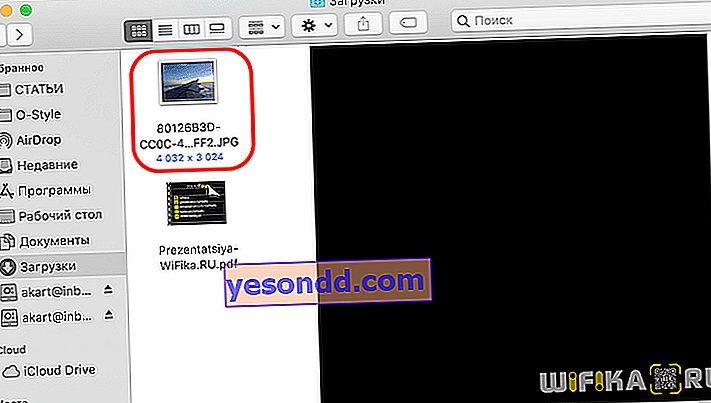
MacBook'ta AirDrop nasıl kullanılır?
Aynısı, dosyaları MacBook'tan iPhone'a ters yönde gönderirken de olur. Aktarım için gerekli dosyanın bulunduğu klasörü açın, üzerine sağ tıklayın ve "Paylaş - AirDrop" u seçin
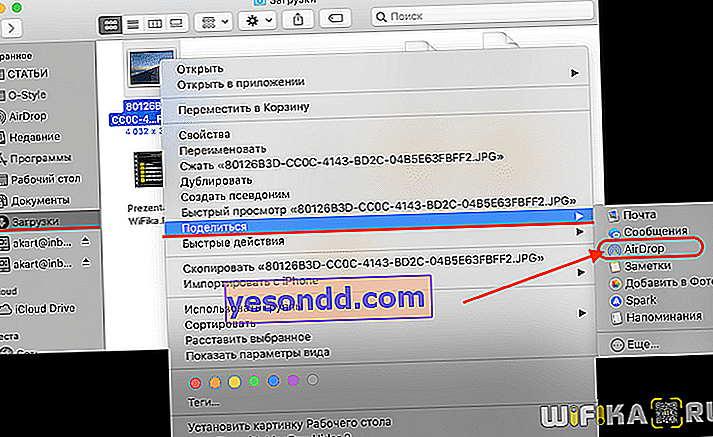
Ardından fotoğrafı paylaşmak istediğimiz iPhone'u seçiyoruz.
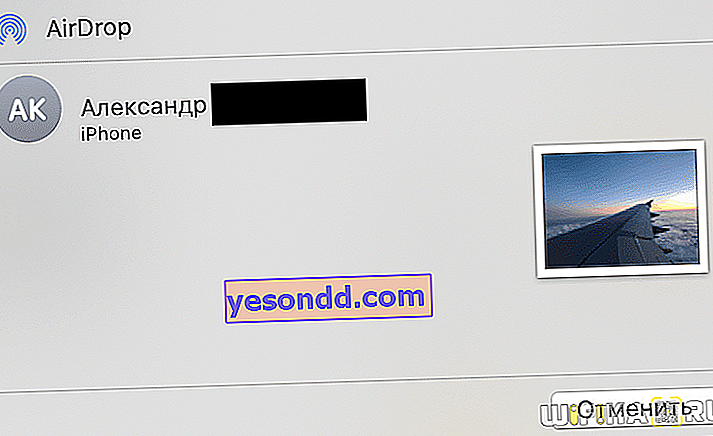
İPhone'da fotoğrafın alındığını onaylıyoruz ve galeride görünüyor.
AirDrop neden çalışmıyor - Mac, iPhone'u göremiyor mu?
AirDrop dosya aktarım teknolojisinin beni hiçbir zaman hayal kırıklığına uğratmamasına rağmen, internette çalışmadığı gerçeğiyle ilgili birçok soru görüyorum. Çoğu zaman, macbook iPhone'u AirDrop aracılığıyla görmez veya bunun tersi de geçerlidir.
Vakaların% 99'unda bu, aşağıdaki nedenlerle gerçekleşir.
- Cihazlar birbirinden çok uzak. Teorik olarak bluetooth, 10 metreye kadar bir mesafede veri alışverişi yapmanıza izin verir, ancak pratikte sinyal kaynağından 5 metreden fazla uzağa gitmemenin daha iyi olduğunu biliyoruz.
- Bluetooth sinyal verici MacBook veya iPhone'da açık değil. Tek yapmanız gereken, sistem ayarlarından etkinleştirmektir.
- AirDrop ayarlarında keşif devre dışı bırakılır veya yalnızca kişileriniz görünür durumda. Garip, ancak bu modda, iPhone ve MacBook çoğu zaman aynı kişiye ait olsalar ve tek iCloud hesabına bağlı olsalar bile birbirlerini görmüyorlar. Tüm yapmanız gereken yukarıda açıklandığı gibi herkes için fotoğraf algılama ve iletimi etkinleştirmektir.