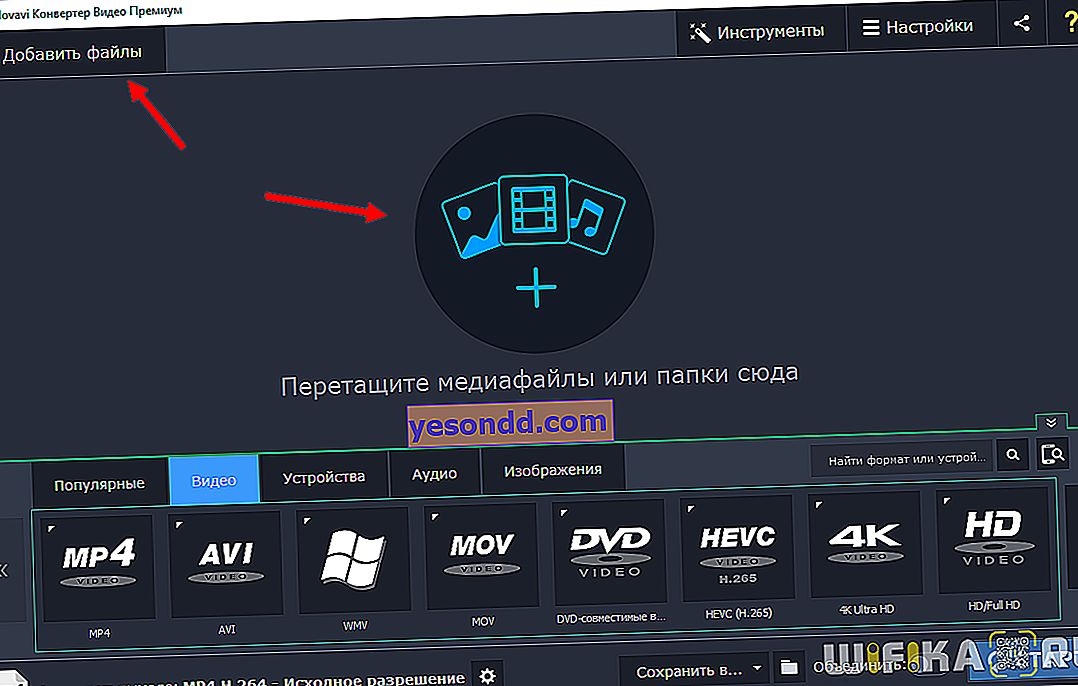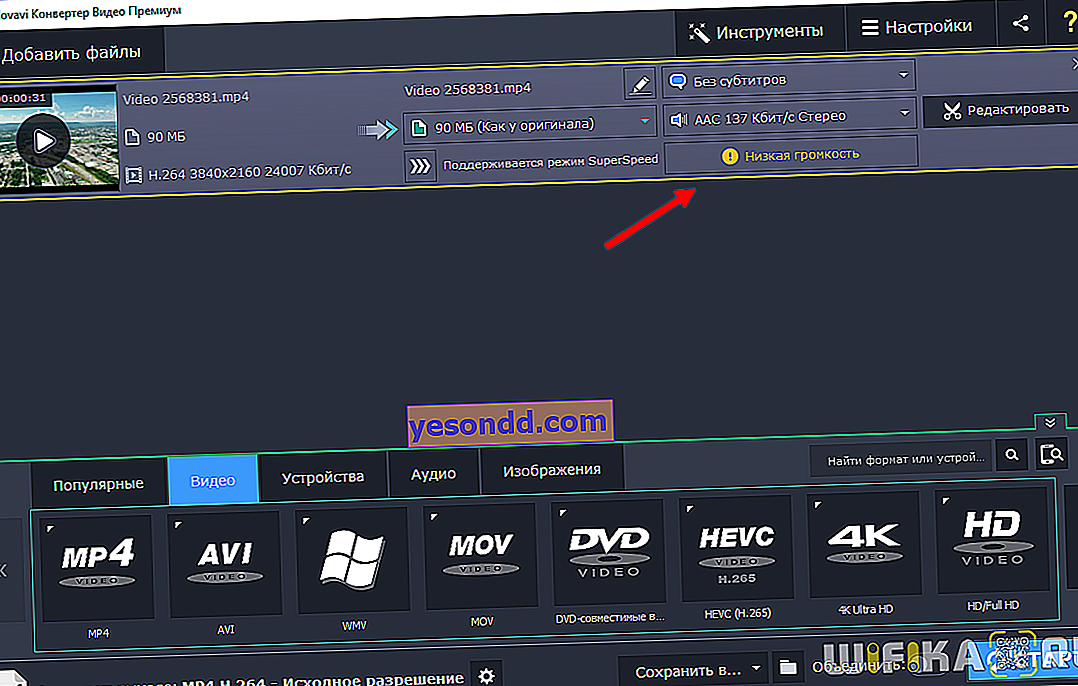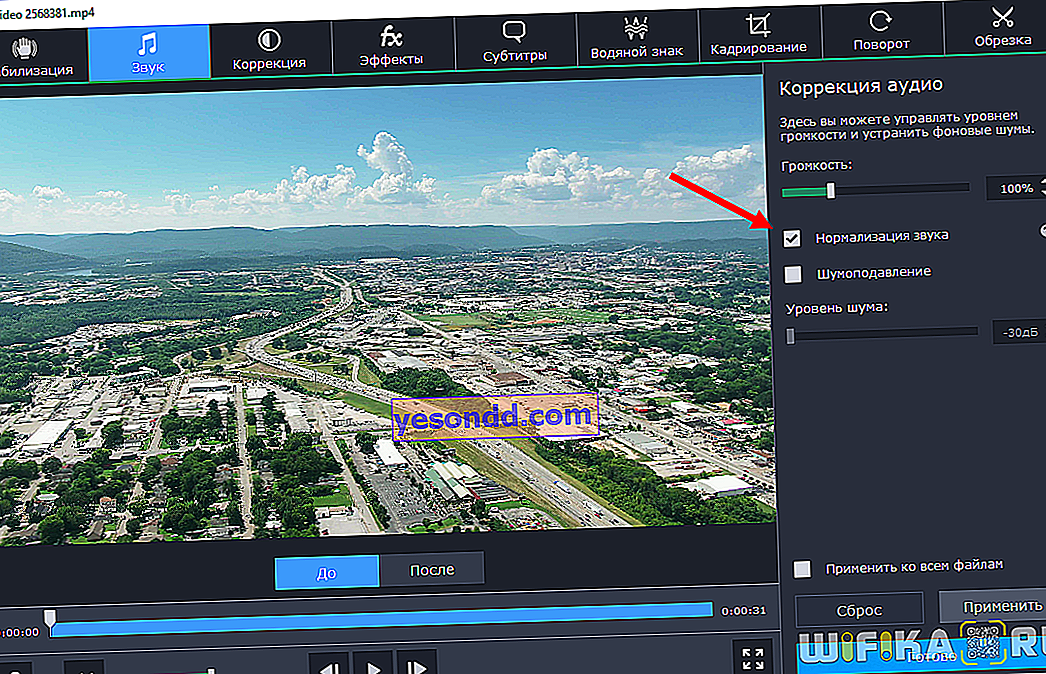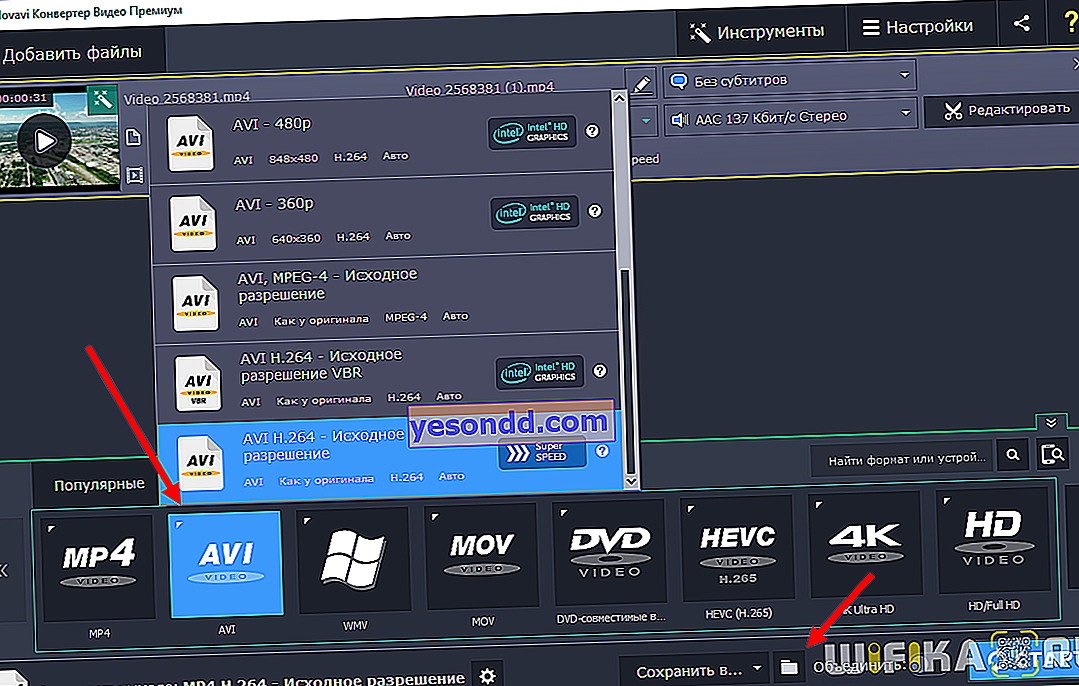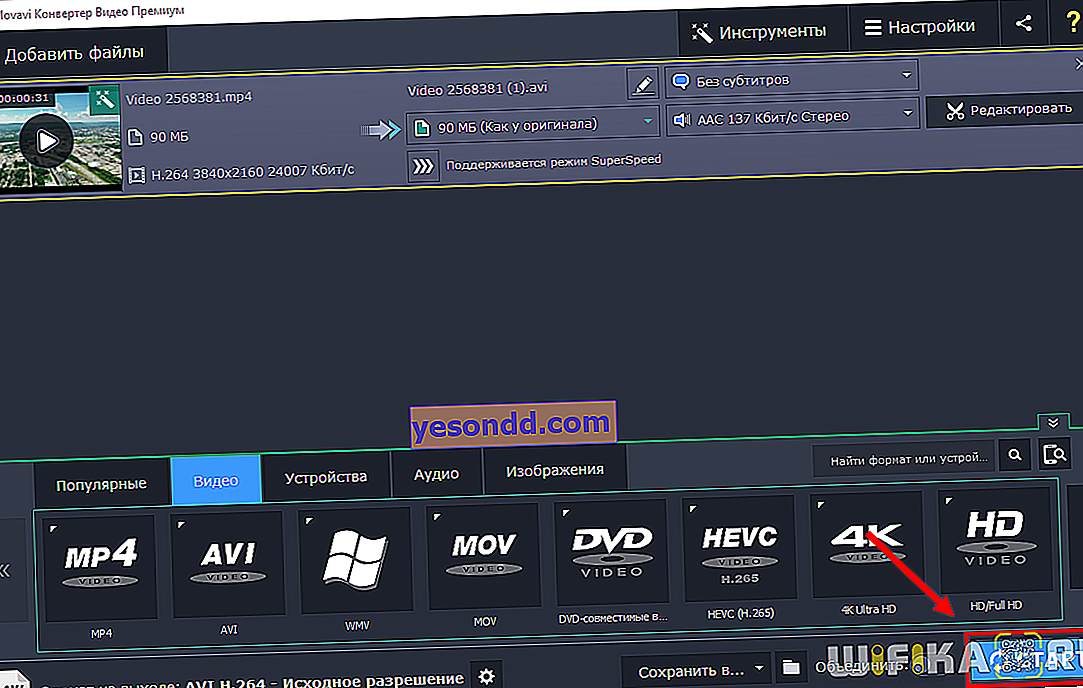Herhangi biri, hatta profesyonel olmayan bir PC kullanıcısı, er ya da geç bir videoyu bir formattan diğerine nasıl dönüştürebileceğine dair düşünceye sahip olacaktır. Örneğin, YouTube'dan çevrimiçi bir film indirmeniz ve bunu mp4'ten avi'ye dönüştürmeniz gerekiyorsa. Veya videodan yalnızca ses parçasının nasıl çıkarılacağı ve mp3'e nasıl kaydedileceği. Günümüzde tüm bu format değiştirme görevleri, video dönüştürücü gibi bir programla kolayca gerçekleştirilir.
Bugün Movavi ürünleri hakkındaki hikayeme devam etmek istiyorum. Hatırlarsanız, bu güne kadar zevkle kullandığım Video Suite ve Video Editor programlarından zaten bahsetmiştim (YouTube kanalındaki tüm videolarımın düzenlendiği içlerinde). Bu nedenle, bugün Video Converter sıradaki sırada - //www.movavi.ru/videoconverter/ bağlantısından herhangi bir torrent kullanmadan ücretsiz olarak indirebilirsiniz. Lisans aktivasyon anahtarı tam ödeme yapıldıktan sonra gönderilir. Bu geliştiricinin tüm programlarında olduğu gibi, dönüştürücünün kullanımını öğrenmek çok kolaydır. Bu yazıda size yeteneklerini ayrıntılı olarak anlatacağım ve içindeki videoları nasıl dönüştüreceğinizi göstereceğim.
Movavi Video Converter Özelliklerine Genel Bakış
Dönüştürücünün çözdüğü ana görevleri listeleyerek başlayacağım. Yani şunları yapabilir:
- video (mp4, avi, mov ve diğerleri), ses (mp3, wmv vb.) ve görüntülerin formatını değiştirin;
- videodan ses çıkarmak;
- resim ve ses kalitesini iyileştirmek;
- altyazılarla çalışmak;
- ağır videoları kaliteyi kaybetmeden hızla dönüştürün;
- dönüştürme olmadan videoyu kırpın ve döndürün.
İlk başlangıçta eğitim modundan geçmenin önerilmesi çok uygundur. Ve bir şeyi unuttuysanız, soru simgesine tıklayarak istediğiniz zaman ona başvurabilirsiniz.

Eğitim modu, video yükleme ve düzenlemeden format ve klasör seçmeye kadar bir dosyayı dönüştürmenin tüm yolu boyunca size rehberlik edecektir.
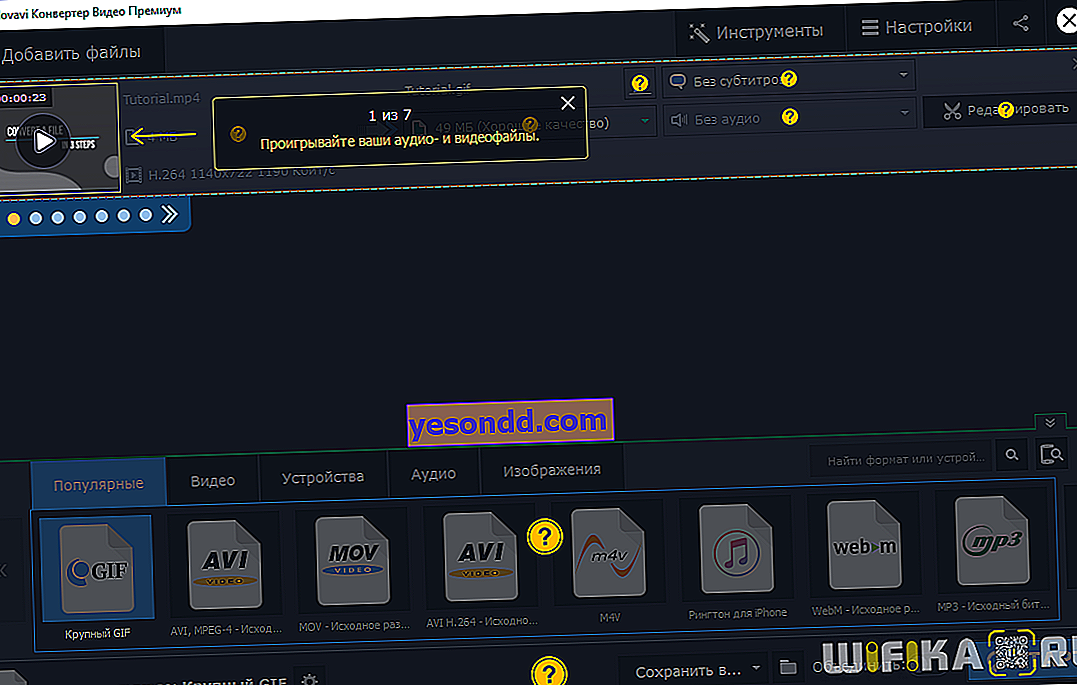
Dönüştürücü, kaynak dosyayla ilgili tüm gerekli bilgileri görüntüler: ad, boyut, kodek, çözünürlük ve kare hızı. Sağda dosya adı, yeni format, beklenen boyut, altyazı ve ses parçası verileri bulunur. Düzenleme moduna geçmek için bir düğme de vardır.

Buradaki düzenleme araçları, dönüştürmeden önce video veya ses kalitesini artırmak için tasarlanmıştır. Daha büyük ölçekli video işleme için, yine de bir video düzenleyici kullanmanızı tavsiye ederim.
Video sabitleme
Bu araç, hareket halindeyken veya tripod olmadan çekim yaparken oluşan sarsıntıyı ortadan kaldırır. Kaydırıcıları kullanarak sallanma düzeyini, hassasiyeti, yarıçapı ve kenar yumuşatmayı ayarlayın ve ardından kenar kırpma türünü seçin: sabit, uyarlamalı veya kırpma yok. Sabitlemek için birden fazla videonuz varsa Tüm Dosyalara Uygula'yı kullanın.
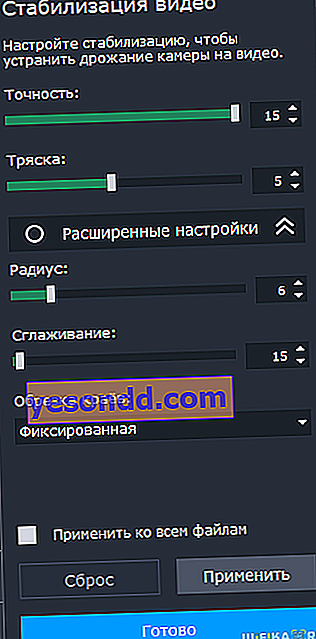
Ses düzeltme
Burada dosyanın ses düzeyini ayarlayabilir, sesi normalleştirebilir ve gereksiz arka plan gürültüsünü ortadan kaldırabilirsiniz. Dönüştürücüdeki normalleştirme, dosyanın toplam hacminin tepe noktalarının hacmine yükseleceği şekilde düzenlenmiştir - yani. bozulma olmadan mümkün olan maksimum seviyeye.
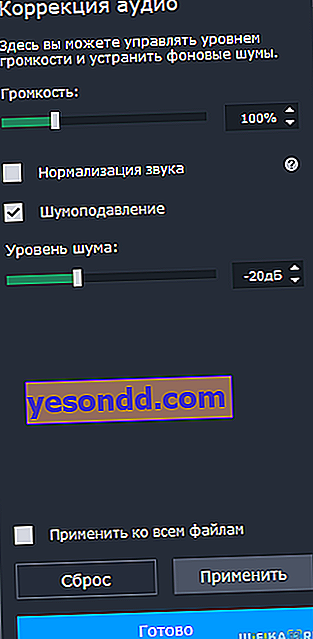
Renk düzeltmesi
Dönüştürülen videodaki resimden memnun değilseniz, otomatik veya manuel renk düzeltme kullanın: Parlaklığı, kontrastı, tonu, doygunluğu ayarlayın, beyaz dengesini ayarlayın, dijital gürültüyü ortadan kaldırın.
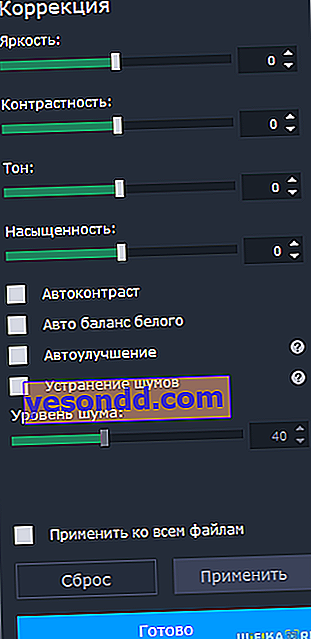
Etkileri
Dönüştürücünün 19 versiyonunun yeniliklerinden biri efektlerdir. Bunlar en popüler 7 filtre: Kenar Dolgusu, Balık Gözü, El Greco, Ahşap, Siyah Beyaz, Vignette, Keskinlik.
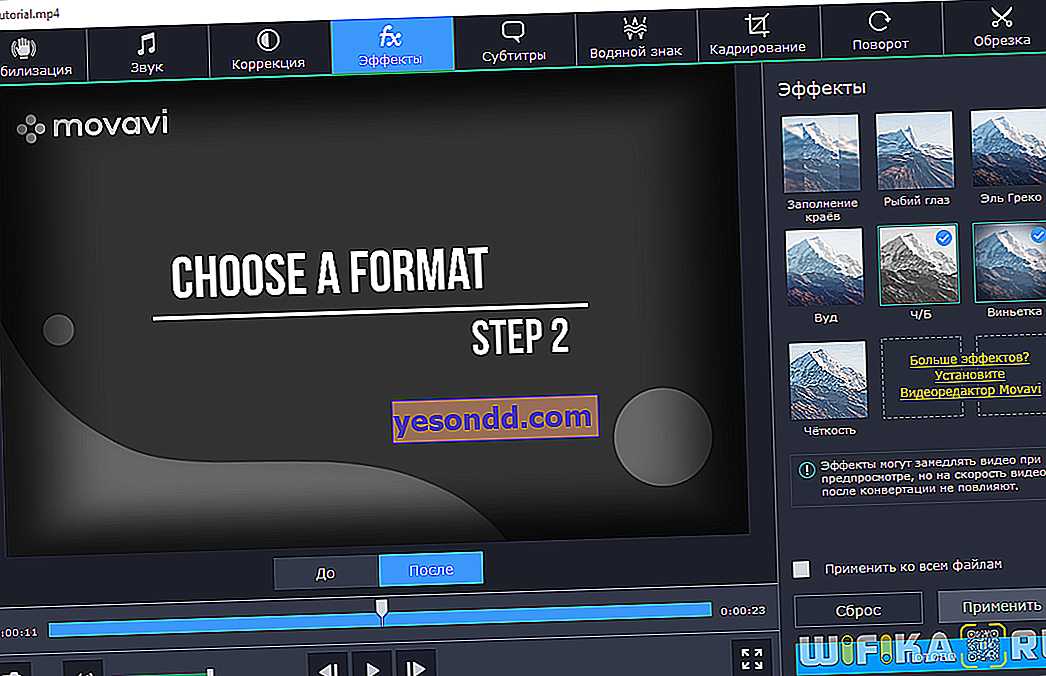
Altyazılar
Ne yazık ki, bu video dönüştürücüde altyazıların metnini düzenlemek imkansızdır, ancak harici olanları yükleyebilir, gereksiz olanları silebilir, parçayı video dizisi ile senkronize edebilir, kodlamayı düzeltebilir ve çerçevedeki konumu seçebilirsiniz.
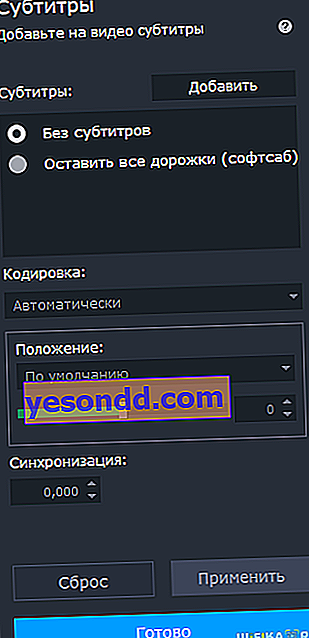
Filigran
İnternete yüklerken kopyalanmasını önlemek için videoda bir filigran (filigran, filigran) gereklidir. Programa metin veya resim olarak eklenebilir - örneğin, YouTube kanalınızın logosu.
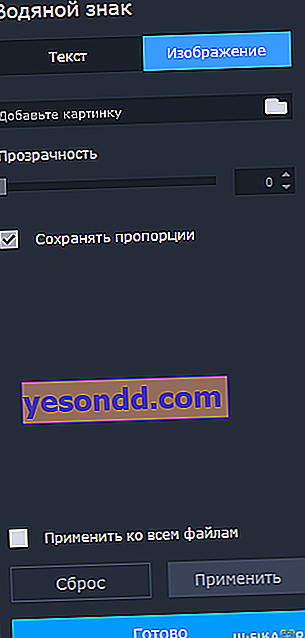
Kırpma
Burada, en boy oranını korurken videonun kenarlarını kırpabilirsiniz.
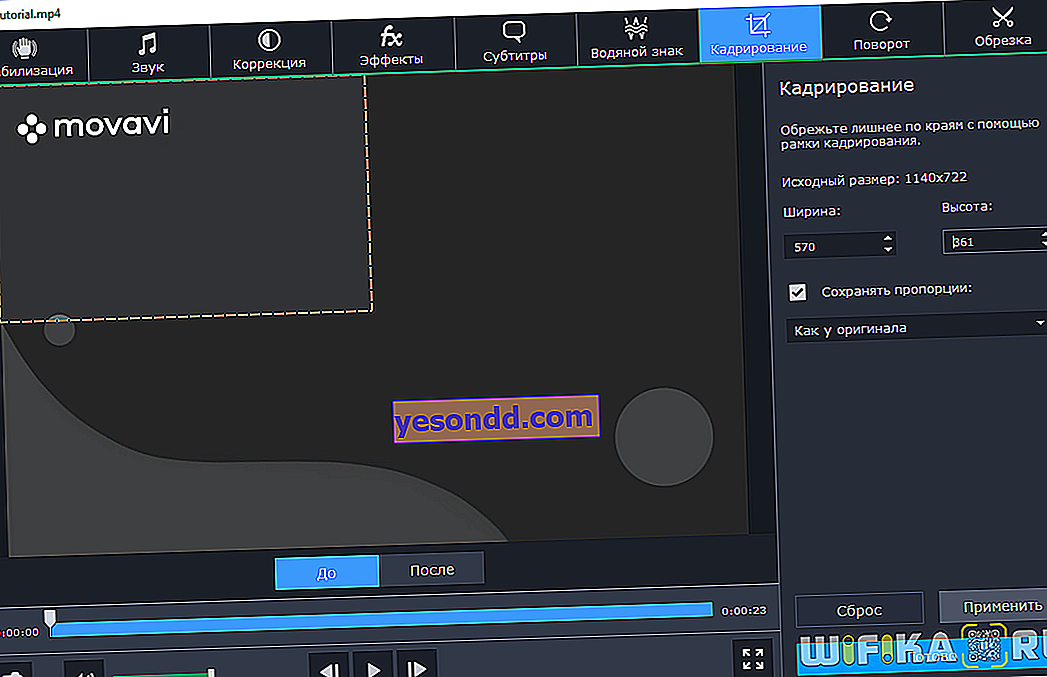
Döndür ve kırp
İndirilen videoyu döndürün veya çevirin, videonun gereksiz kısımlarını - başında, sonunda veya ortasında - kaldırın. Bunu dönüştürme yapmadan yapabilirsiniz - bu şekilde videonun kalitesini koruyacak ve kendinize zaman kazandıracaksınız. Daha önce bunun için bir video düzenleyici kullandıysam, şimdi dönüştürücüde yapmak çok daha hızlı.
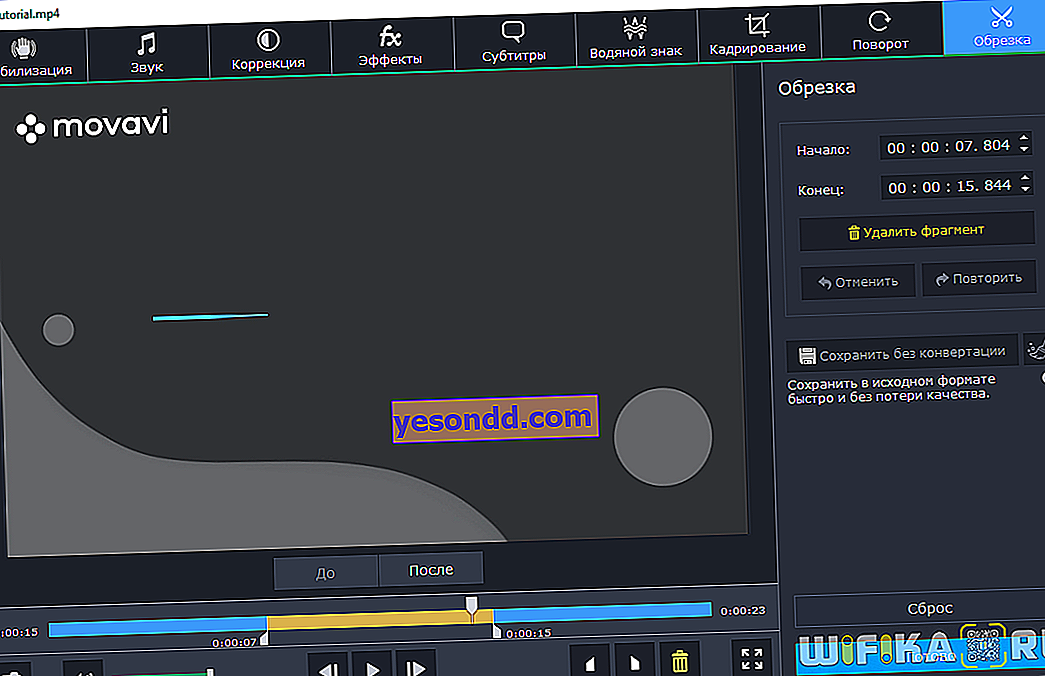
Video dönüştürme formatları - mp4, avi, mov ve diğerleri
Şimdi programın ana penceresine geri dönelim ve Video, Ses, Cihazlar, Görüntüler ve Popüler sekmelerine dikkat edelim.
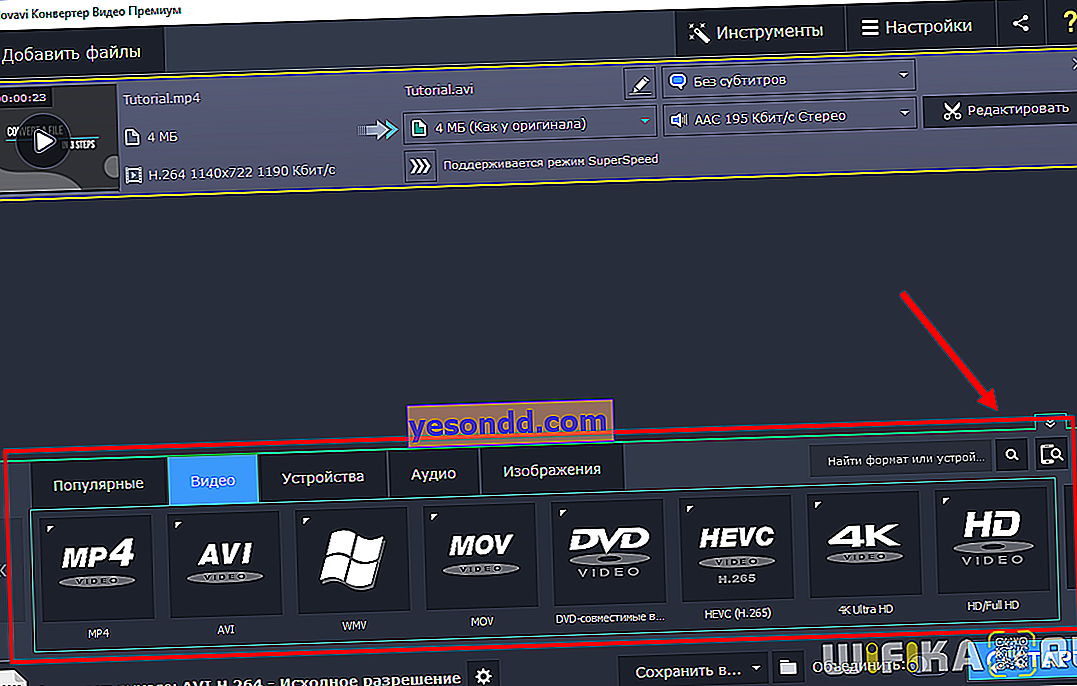
Burada, dosyaları dönüştürebileceğiniz tüm formatların yanı sıra videoyu optimize edebileceğiniz cihazları bulabilirsiniz. Cihazın adı veya biçimi arama çubuğuna girilebilir veya akıllı telefonunuzu / tabletinizi bilgisayarınıza bağlayabilirsiniz ve program onu otomatik olarak tanıyacaktır.
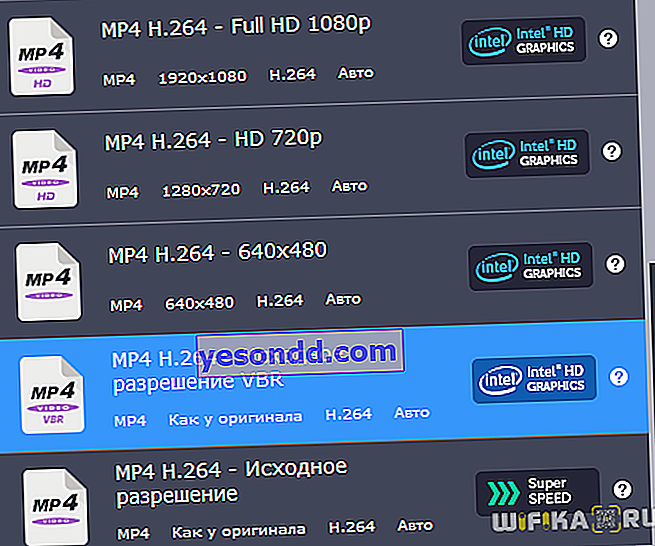
İstenilen formata tıkladığınızda, dönüştürme şablonlarını içeren bir menü görünecektir (cihazlar durumunda formatlar ve modeller söz konusu olduğunda kodekler ve çözünürlük bakımından farklılık gösterir):
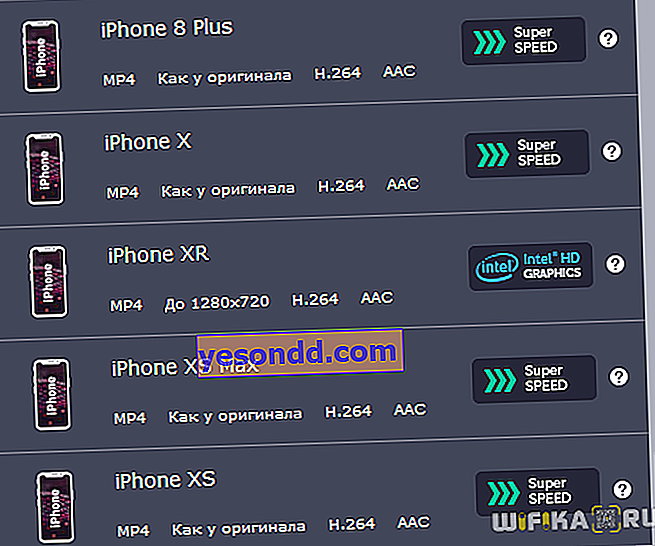
Video ve ses formatlarının yanındaki simgelere dikkat edin - bunlar mevcut hızlandırma türleridir. Dolayısıyla, dönüştürücü Intel, NVIDIA CUDA ve NVENC ile AMD Radeon'dan donanım hızlandırmayı destekler. Bilgisayarınızdaki video kartına bağlı olarak bunlardan biri sizin için mevcut olacaktır.
Program ayrıca, ağır videoları bile normalden 81 kat daha hızlı dönüştüren SuperSpeed modu sağlar. Bu, bu dönüşümün video kodekini değiştirmemesi nedeniyle mümkündür, bu nedenle formatı değiştirme hızı, bir dosyayı bir klasörden diğerine kopyalama hızıyla karşılaştırılabilir.
Profillerden birini seçtikten sonra dişli düğmesine tıklayarak beğeninize göre değiştirebilirsiniz:
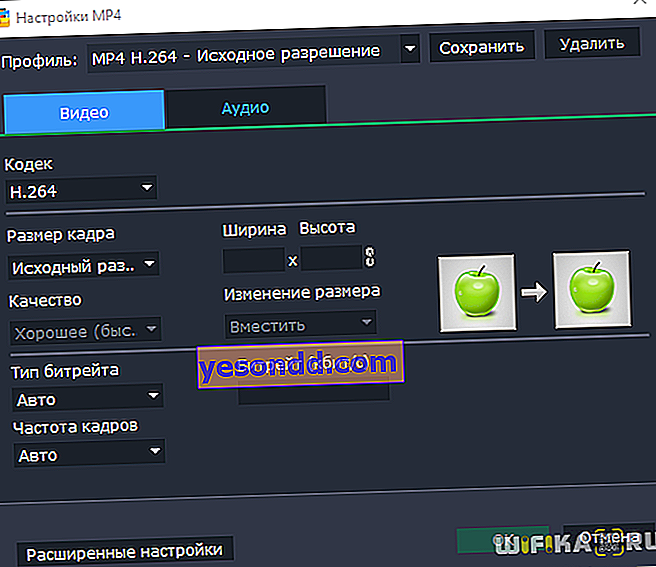
Dönüştürmeden önce, çıktı dosyasının beklenen boyutunu da değiştirebilir ve böylece kalitesini etkileyebilirsiniz. Boyut-kalite oranının size uygun olduğundan emin olmak için videonun küçük bir bölümünü işleyin - bunun için programın "Deneme Dönüşümü" seçeneği vardır.
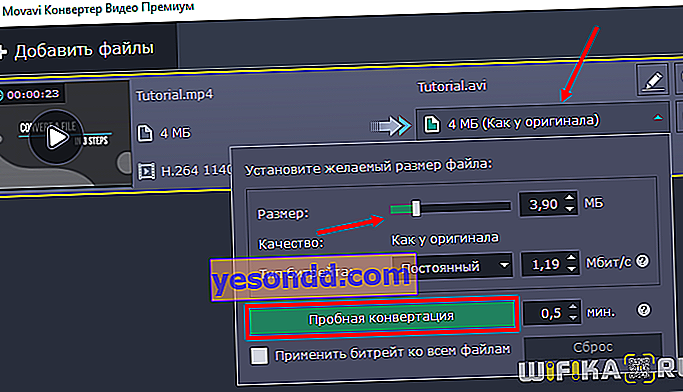
Videoyu mp4'ten avi'ye dönüştürme - Movavi Video Converter Talimatları
Şimdi Movavi Video Converter'da videonun bir formattan diğerine nasıl dönüştürüleceğine dair görsel ve pratik bir örneğe bakalım. Orijinal videoyu MP4 olarak kaydetmiştim ve bunu AVI'ye dönüştürmek istiyorum.
- Dosyaları doğrudan program penceresine sürükleyin veya sol üst köşedeki menüden ekleyin.
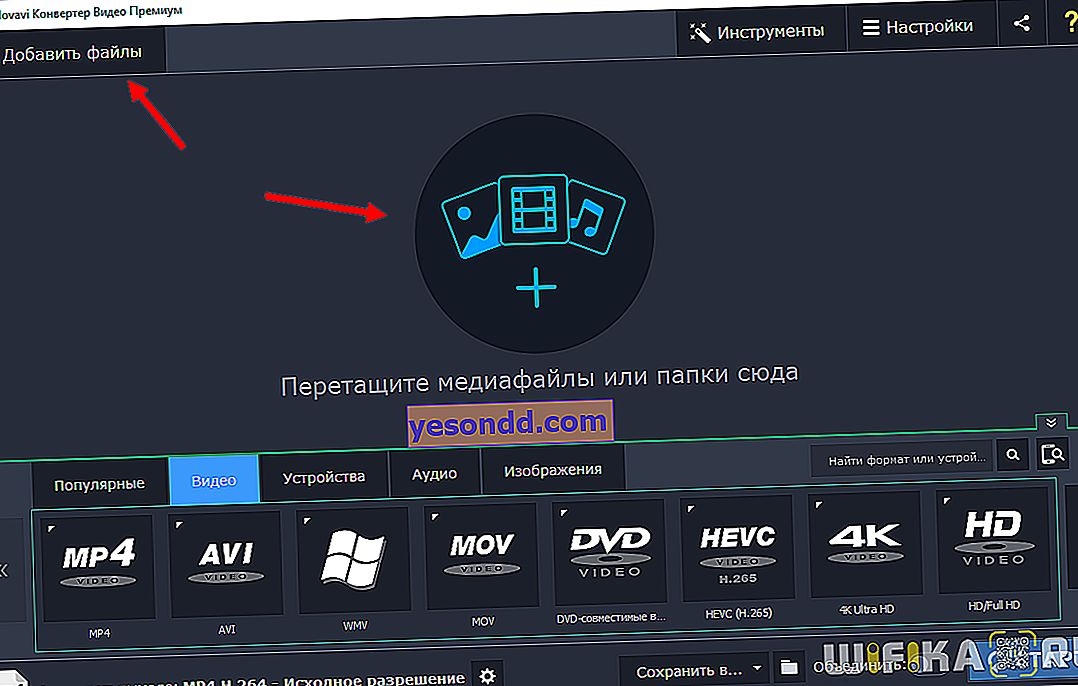
- Gerekirse dosyayı düzenleyin. Örneğin, videomuzda ses seviyesi otomatik olarak düşük olarak algılandı ve dönüştürücü bunu düzeltmeyi önerdi.
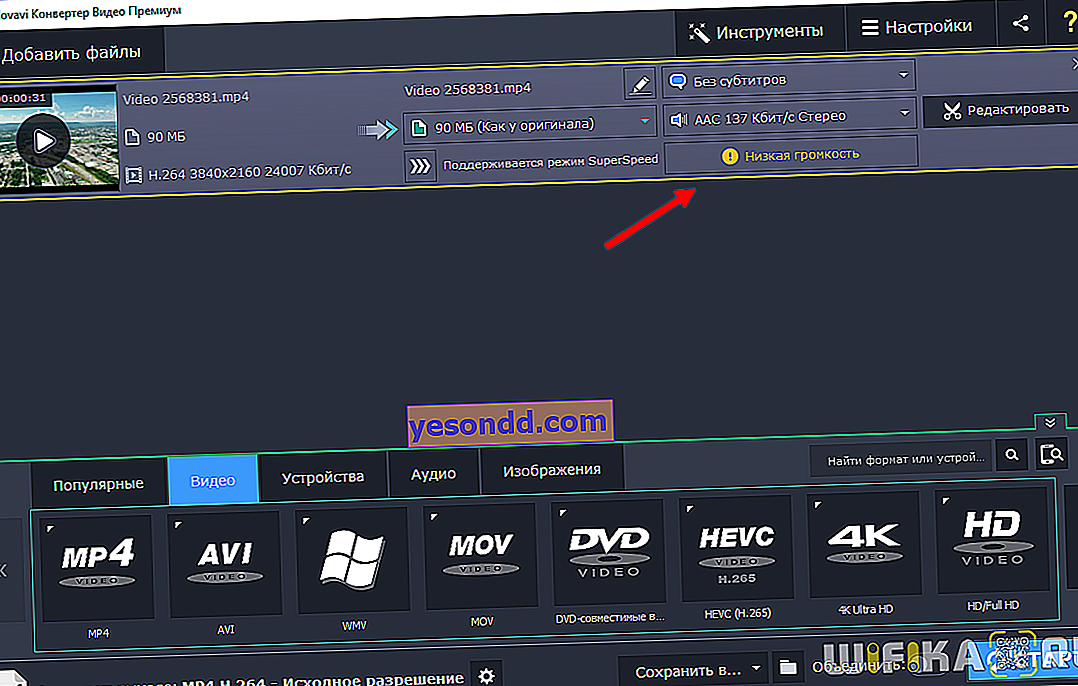
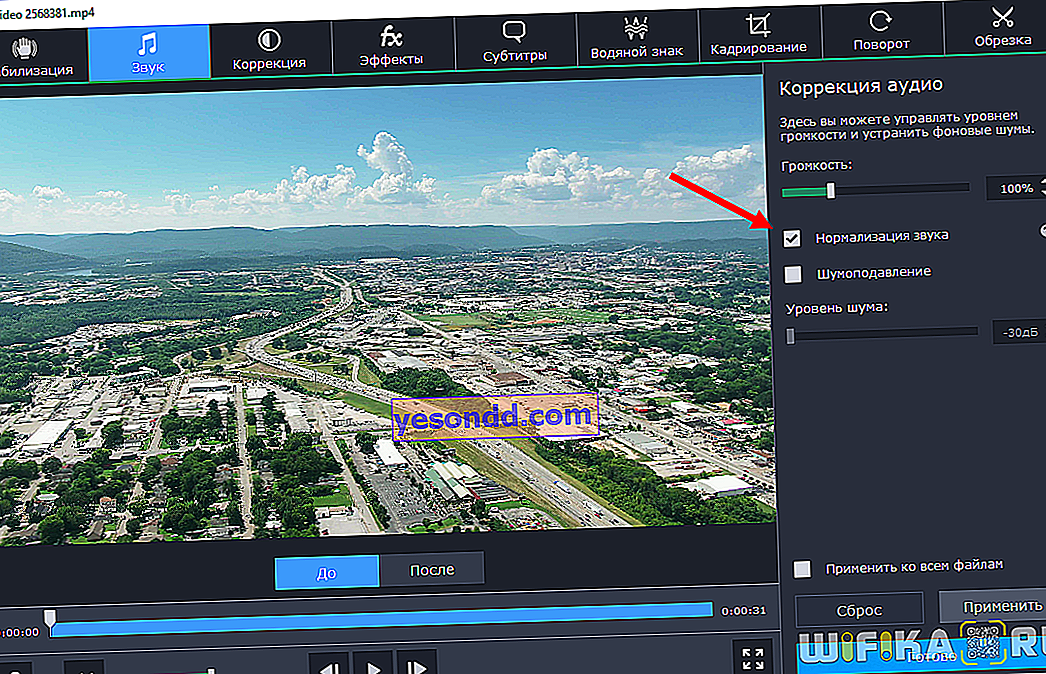
- Bitmiş dosyayı kaydetmek istediğimiz çıktı formatını veya cihazı ve klasörü seçiyoruz.
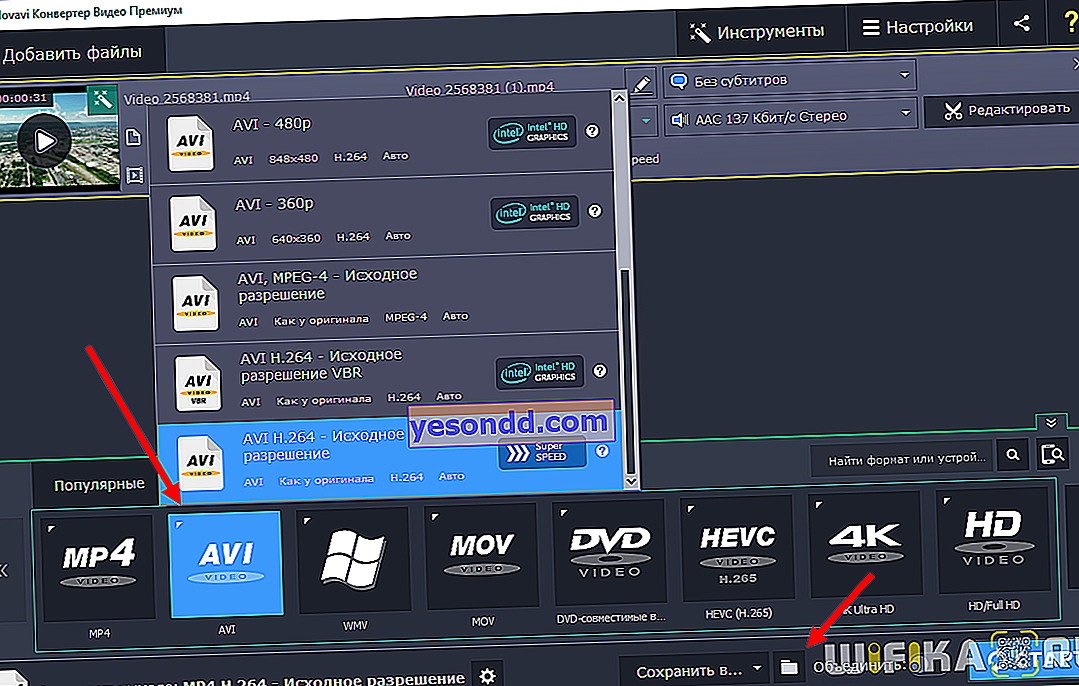
- Başlata basınız. Dosya, boyutuna bağlı olarak birkaç saniye veya dakika içinde hazır olacaktır.
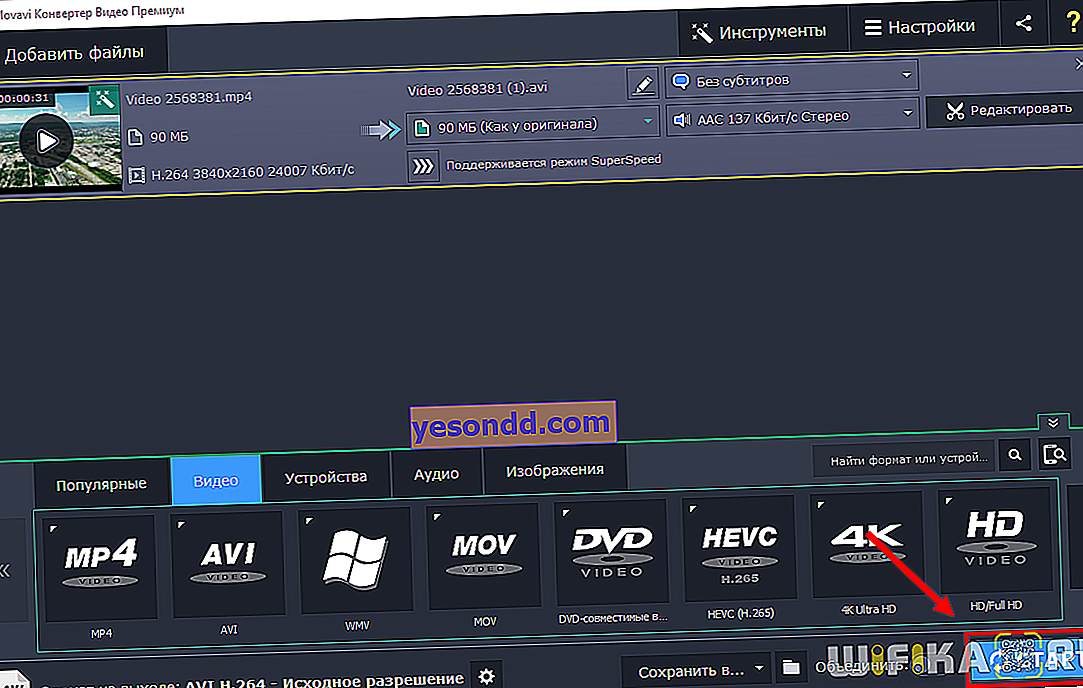
Gördüğünüz gibi her şey çok basit. Bence Movavi Video Converter, çeşitli işlevselliği kullanım kolaylığıyla birleştiriyor. Program, birkaç video dosyasını aynı anda dönüştürmek ve kalitesini artırmakla eşit derecede iyi başa çıkıyor ve en önemlisi, bunu hızlı bir şekilde yapıyor.