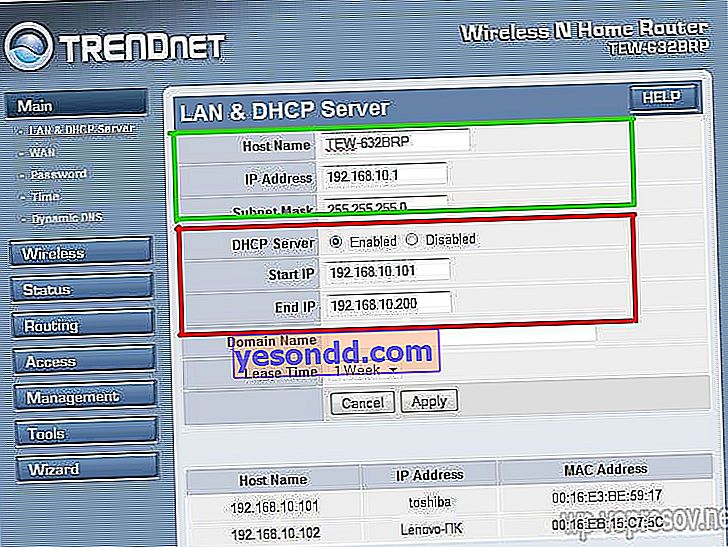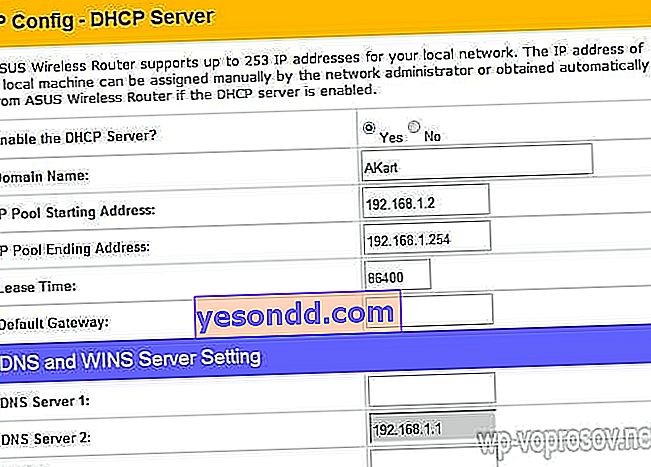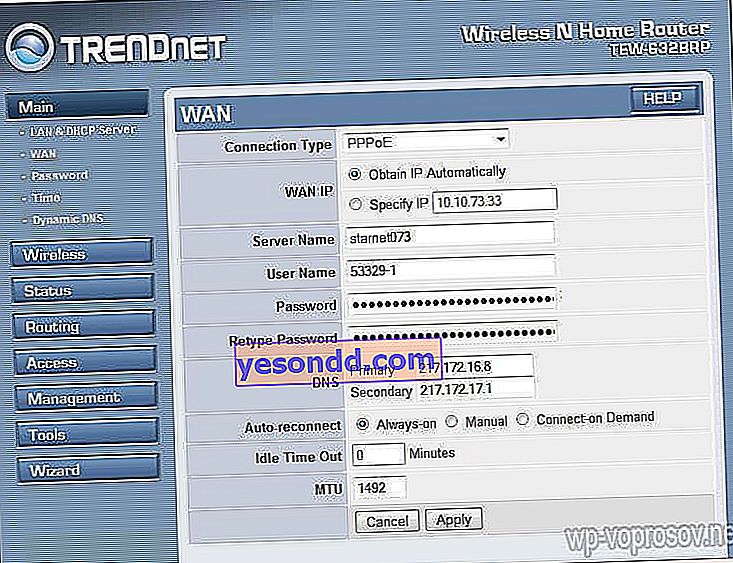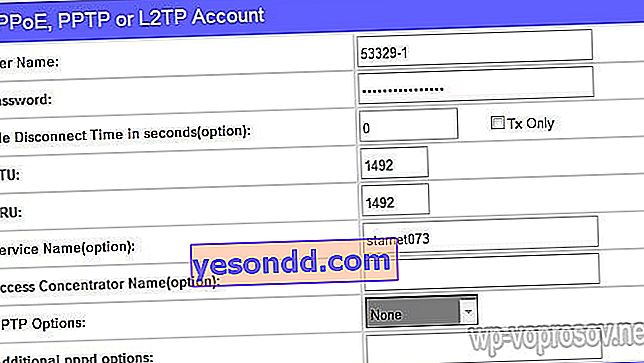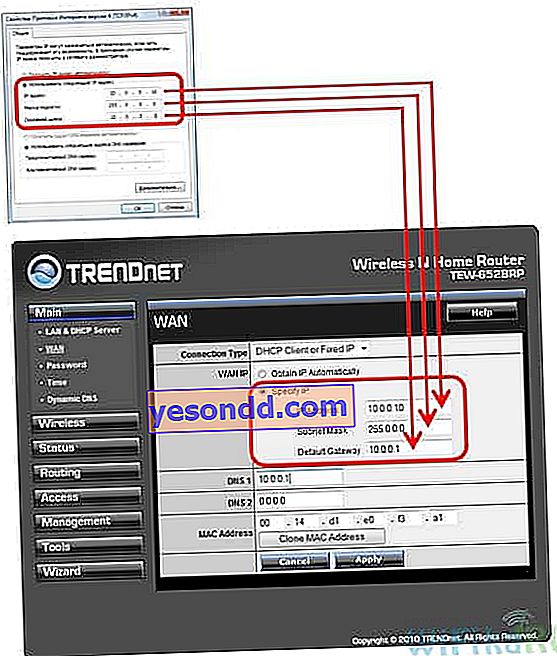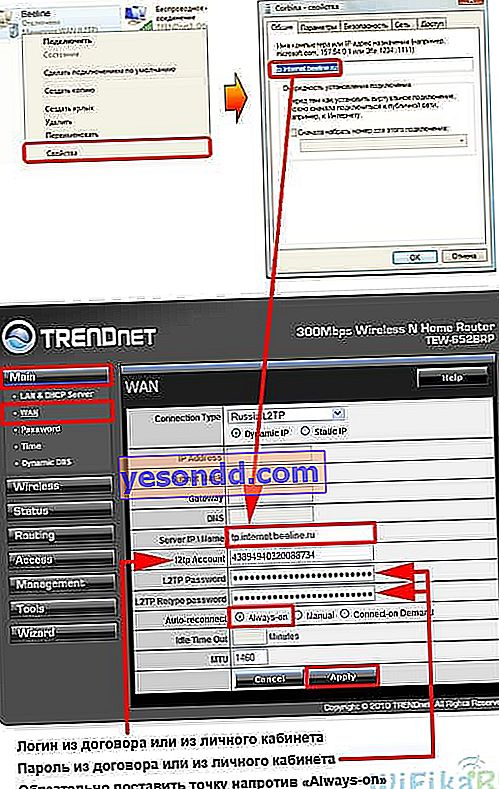Gözlemlerime göre, kablolu bir İnternet varsa, çok az kişi bir wifi yönlendiricisini DOĞRU bir şekilde kurabilir ve bağlayabilir. Yani, bir kablosuz ağı yapılandırmak ve farklı cihazları bunun içinde birleştirmek için kullanın. Sonuç olarak, daha sonra yerel ağın tasarım aşamasında çözülebilecek zorluklarla karşılaşırlar.
Bir wifi yönlendirici nasıl bağlanır?
Bir Wi-Fi yönlendirici bağlamanın adım adım açıklamasına geçmeden önce dikkatinizi bir noktaya çekmek istiyorum.
Tam teşekküllü bir yerel kablosuz ağ oluşturmak için, sadece YÖNLENDİRİCİ gibi bir cihaz satın almanız gerekir veya buna YÖNLENDİRİCİ de denir.
Gerçek şu ki, çeşitli amaçlar için görünüm ve işlevsellik bakımından benzer birçok cihaz var. Örneğin, bilmeden, İnternet sinyalini cihazlara dağıtan WiFi'siz kablolu bir yönlendiriciyle karıştırmak kolaydır. Ancak sadece kabloların yardımıyla - anteni yok.

Görünüşe benzer başka bir cihaz bir erişim noktasıdır. Genelde bizimkilerden biraz farklı görevleri var. Bir yönlendirici ve erişim noktası arasındaki karakteristik bir fark, ağ kabloları için birkaç sokete sahip olmasıdır. Bu noktada, genellikle yalnızdır.

Bir yönlendiriciyi bağlamanın amacı, İnternet'e bir kabloyla bağlanacak olanın PC'niz değil artık olmasıdır. Bunu yapmak için, sağlayıcıya bağlanmak için gerekli olan ve bir zamanlar masaüstü bilgisayarınıza uygulanmış olan gerekli tüm parametreler şimdi yönlendirici ayarlarına kaydedilecektir. Ve diğer tüm cihazlar interneti ondan wifi üzerinden ve içinde belirlenecek kurallara göre alacak.
Evde bir yönlendirici bağlamak ve bir Wi-Fi ağı kurmak için, tamamen farklı üreticilerin bir düzine modelini kullandım. WiFi yönlendiricinin gerçek yapılandırması ve sağlayıcıya bağlanması açısından, aralarındaki farkın yalnızca yönetici panelinin grafik tasarımının ayrıntılarında yattığını güvenle söyleyebilirim. Bu nedenle, bir modeldeki ilkeyi öğrendikten sonra, bunları diğerlerine uygulayabilirsiniz. Bugün, örnek olarak, iki yönlendiriciden - TrendNet TEW-632BRP ve ASUS WL-520GC - ekran görüntüleriyle açıklayacağım.

Bir yönlendiriciyi DHCP ile İnternete nasıl bağlarım?
Tartışacağımız ilk ayar DHCP sunucu ayarıdır.
Daha önce yalnızca bir bilgisayar varsa ve sağlayıcıdan tek başına bir IP adresi aldıysa, yönlendiriciye birçok bilgisayar ve aygıtı alabiliriz. Bu, sağlayıcının ekipmanıyla "iletişim kuracak" bilgisayarın bilgisayar yerine yönlendirici olduğu anlamına gelir. Ve zaten bu cihazlar arasındaki ev ağımızın çerçevesi dahilinde, kendisi her bilgisayara, dizüstü bilgisayara, telefona, TV'ye ve diğer her şeye dahili bir IP adresi atayacaktır.
Prosedür:
- Güç kaynağına bağlandıktan sonra, öncelikle yönlendiriciyi bilgisayarla iletişim kuracak şekilde yapılandırmanız gerekir. Bunu yapmak için İnternet kablosunu cihazdaki WAN yuvasına takın. Ve büyük olasılıkla cihazla birlikte gelen iki fişli diğer kablonun bir ucu bilgisayarın ağ kartına bağlanır. İnternet kablosunun olduğu yer. Diğerleri - yönlendiricinin LAN1, LAN2, LAN3 veya LAN4 yuvalarından herhangi birinde.

Yönlendiriciyi kesintisiz bir güç kaynağıyla ağa bağlamanın daha iyi olduğunu da belirtmek isterim. Güç dalgalanması nedeniyle Netgear'den iyi bir cihaz koptuğunda tatsız bir deneyim yaşadım. Sadece 100 değil 2 metre wifi yayınlamaya başladı. Tabii ki yeni bir tane almam gerekiyordu.
- Ardından, yönlendirici ile birlikte gelen kurulum diskini alın. Ve sürücüleri ve yazılımı kurmaya başlarız.
- Bundan sonra bilgisayarı yönlendiriciyle çalışacak şekilde yapılandırmamız gerekiyor. Artık, bir sağlayıcı aracılığıyla doğrudan İnternet'e gidecek şekilde yapılandırılmış bir ağ kartımız var. Bu, belki de bazı verilerin kontrol paneline kaydedildiği anlamına gelir; bu, bir yönlendirici ile çalışırken bundan sonra kaydetmemiz ve kullanmamız için önemlidir. Bunu yapmak için, şemada gösterildiği gibi TCP / IP v.4 protokolünün ayarlarına gidin: Windows XP için: "Başlat> Denetim Masası> Klasik Görünüme Geç> Ağ Bağlantıları".
Windows 7'de: "Başlat> Denetim Masası> Ağ ve İnternet> Ağ ve Paylaşım Merkezi> Ağ bağlantılarını yönet> Adaptör ayarlarını değiştir."
Ayrıca, genel tür listesinden "Yerel Alan Bağlantısı> Özellikler> İnternet Protokolü sürümü TCP / IP v.4" kısayolunu bulun ve çift tıklayın.
Ekran görüntüsünde "Kablosuz Bağlantı" ayarlarına gidiyorum, ancak henüz buna sahip değilsiniz ve bilgisayarı yönlendiriciye bir kabloyla bağladığımız için "Yerel Alan Bağlantısı" öğesini seçmeniz gerekiyor:

Burada belirtilen bir şey varsa, bu verileri bir kağıda yazın. Bu, özellikle hizmetlerin sağlanması için sözleşmesini kaybedenler ve World Wide Web'e bir bağlantı için verileri bilmeyenler için geçerlidir. Aşağıda tartışılacak olan belirli bir bağlantı türü için bu kullanışlı olabilir. Bundan sonra, burada bilgisayardaki ağ bağlantısı parametrelerinde IP, ağ geçidi ve DNS'yi otomatik olarak ayarlamanız gerekir. Bu parametreleri kablosuz yönlendiricinin kendisine zaten gireceğiz.
- Daha sonra "//192.168.1.1" adresine gidiyoruz. Yazılımın yüklenmesi aşamasında yapılması gerekmediyse, genellikle bir yönlendiriciyle yapılandırmalar burada gerçekleşir. Ancak, yönlendiricinin kontrol paneline hangi yoldan gireceğinize dair talimatlara bakacaksınız. Varsayılan ön ayarlı IP'ler modelden modele farklılık gösterebilir. Hızlı talimatlar için bir başka popüler yer, cihazın altındaki bir çıkartmadır. Oraya da bak. Talimatlarda talimat yoksa veya kaybolursa, yukarıda daha önce açıkladığım gibi Kontrol Paneline gidin. Yalnızca görünen pencerede "Yerel Alan Bağlantısı" üzerine sağ tıkladıktan sonra "Ayrıntılar" düğmesine basın. Açılan pencerede, IPv4 Varsayılan ağ geçidini arıyoruz - bu, yönlendiricinin IP adresidir.

- Şimdi, son olarak, tarayıcı aracılığıyla orada belirtilen adrese gidiyoruz (// YÖNLENDİRİCİNİZİN IP ADRESİ). Ve menüde DHCP Sunucusu öğesini buluruz (Trendnet'te WAN ile birleştirilmiştir) ve yerel ağınızdaki cihazların olası IP adresleri için değer aralığını belirleriz. Şöyle yaptım: Başlangıç IP - 192.168.10.101, Son IP 192.168.10.200. Ve tabii ki, DHCP Sunucusu öğesinin önünde bir Etkin parametresi olmalıdır. Alan Adı veya Ana Bilgisayar Adı, gelecekteki ev wifi ağının adıdır. Aşağıdaki ekran görüntülerinin zaten çalışan veya birkaç yıldır çalışmış olan cihazlarımdan alındığı için hemen bir rezervasyon yapacağım. Arayüzleri İngilizce olduğundan, yardım almadan yerli bir acemi için neyin ne olduğunu anlamak zor olacaktır - umarım bu resimler size yardımcı olur. Modern bellenim ve yazılımların çoğu zaten Ruslaştırılmış formdadır, bu yüzden onu anlamak daha da kolay olacaktır.TrendNet'te şöyle görünüyordu (kırmızıyla vurgulanmıştır):
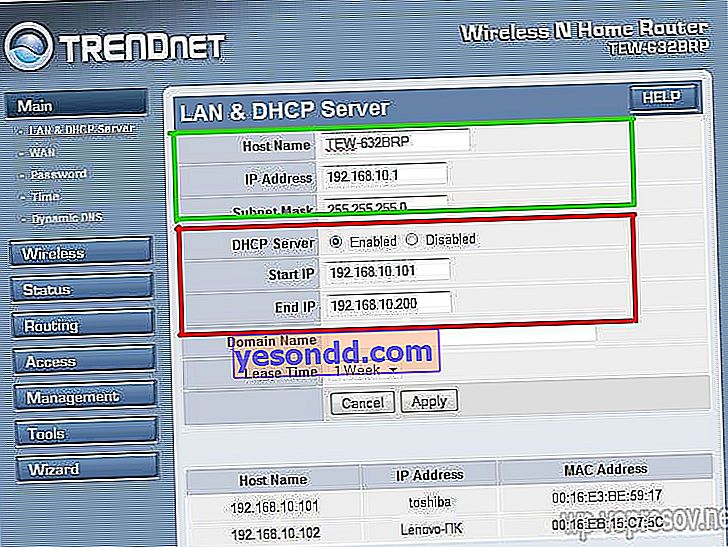
Ve ASUS'ta bunun gibi:
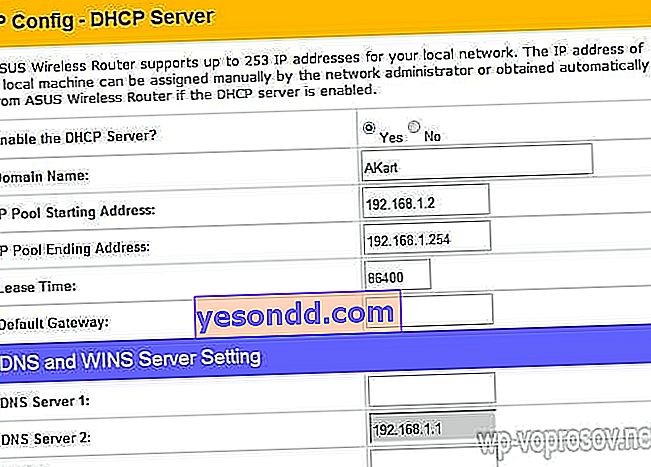
LAN üzerinden bir yönlendiriciye bağlanmak için bir bilgisayar kurma
Şimdi evde wifi ağımızın parametrelerini ayarlayacağız - IP ve yönlendirici maskesi. Trendnet için bu, ayarlar sayfasının en altındaki Asus - WAN ve LAN bölümü - için aynı öğedir (yeşille vurgulanmış Şekil 1'e bakın). İlk durumda, IP'yi 192.168.10.1, ikinci - 192.168.1.1 olarak ayarladım. Bu, tarayıcı aracılığıyla yönetici paneline girebileceğimiz yerel ağ içindeki adrestir. Ve hangi bilgisayarların internete erişeceği. Maske - varsayılan, 255.255.255.0
Bir WiFi yönlendiriciyi WAN bağlantı noktası üzerinden İnternete bağlama
Bunların hepsi çiçeklerdi, şimdi en ilginç şey yönlendiricinin İnternete harici bağlantısını kurmak.
Sağlayıcının ayarlarına bağlı olarak birkaç tür vardır. Bu WAN menüsünde olur.
- Bir seferde kullandığım Online'da IP otomatik olarak verildi. Yani, bilerek bir şey kurmaya gerek yoktu. Sadece kabloyu takın, LAN'ı kurun ve işte bu, wifi gitti. Buna göre bu tip için "WAN Bağlantı Tipi" alanında Otomatik IP'yi ayarlayın.
- Rostelecom ve benzerlerinde, başka bir türe PPPoE denir. Burada size bir kullanıcı adı ve şifre verilir ve İnternete bağlanmak için her seferinde bunları girmeniz gerekir. Yapılandırmak için PPPoE tipini seçin ve ayarları yapın: Kullanıcı Adı, Sunucu Adı (Servis Adı), Şifre, Birincil DNS, İkincil DNS. Bu parametreler için tüm değerler, sözleşme imzalanırken sağlayıcı tarafından verilir. İçine bakın, her şey orada olmalı - belki bazı parametreleri doldurmanız gerekmiyor. Benim için şöyle göründü: Trendnet'te (WAN menü öğesi)
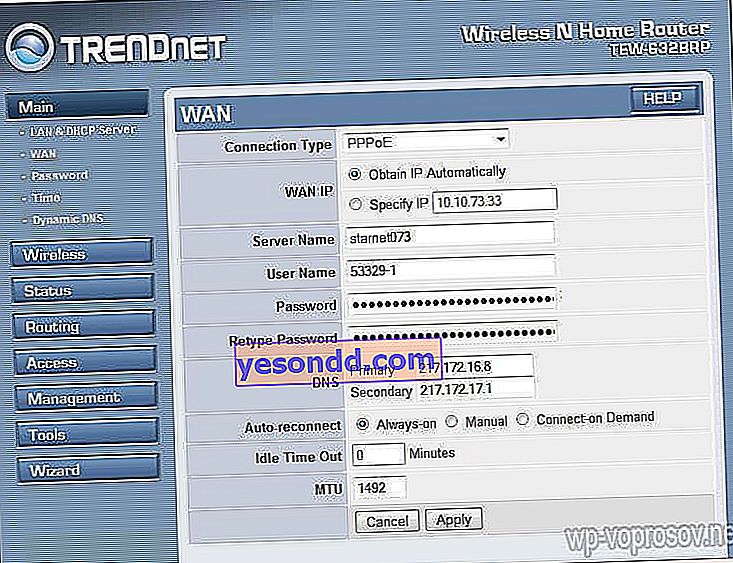
Asus'ta (öğe WAN ve LAN)
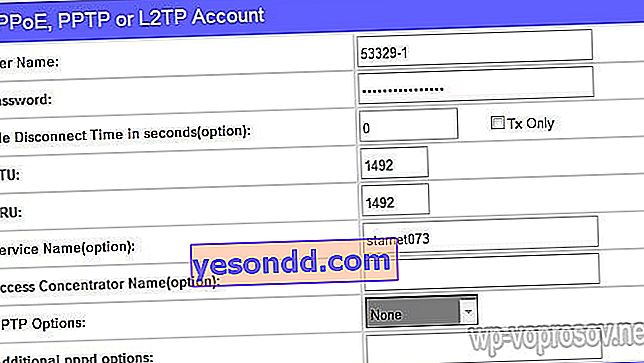
- Denediğim bir diğer yöntem ise statik IP. Querti onu ele verdi. Burada her şey basit - "IP'yi otomatik olarak al?", Varsa, "Hayır" değerini girin. Ardından, sağlayıcı tarafından verilen IP, Maske ve Ağ Geçidi değerlerini girin. MAC Adresini Klonla düğmesine de tıklamayı unutmayın. Bilgisayarınızın sözde MAC adresini kopyalayacak ve yönlendiriciye uygulayacaktır.
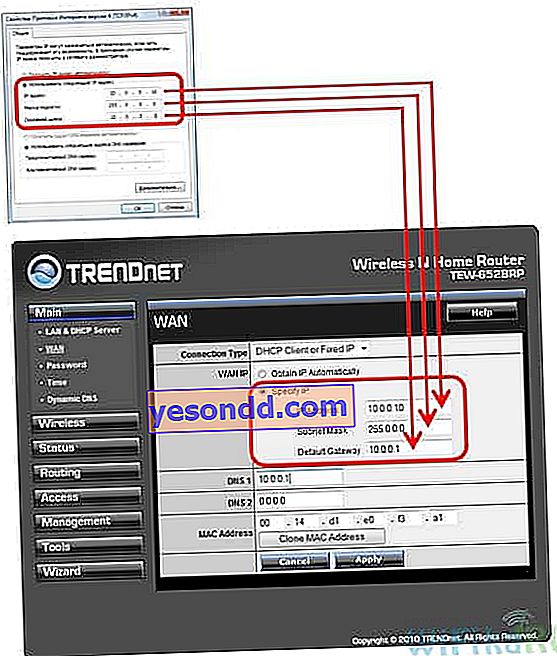
- Ve bugün için sonuncusu L2TP, Beeline bunu wifi ağlarında kullanıyor. Ayrıca, sözleşmede verilen verileri uygun alanlara yazmanız yeterlidir.
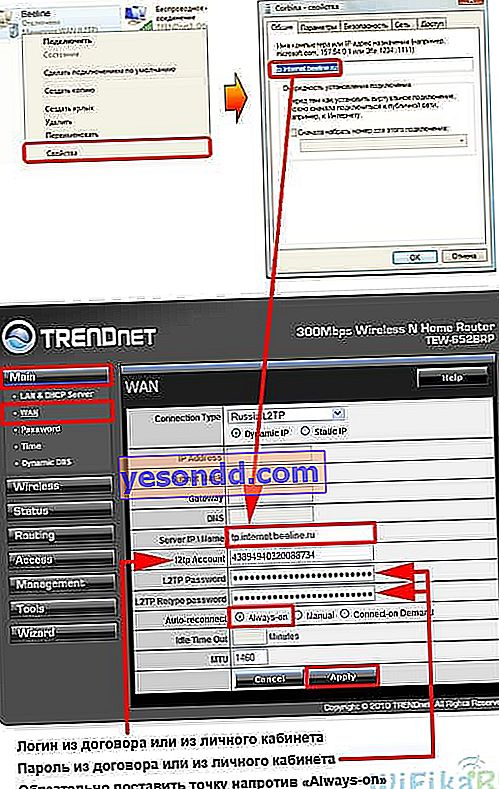
Sağlayıcının ekipmanına bağlanmak için birkaç seçenek daha var, ancak bana rastlamadılar. Bu nedenle henüz onlardan bahsetmeyeceğim.
Yönlendiricinin WiFi ağına bağlantı nasıl şifrelenir?
Her şeyi doğru yaptıysanız ve tüm ayarları kaydettiyseniz, wifi'yi destekleyen tüm cihazlar artık belirttiğiniz adla yeni bir ağ görmelidir. Ancak, wifi'yi evde nasıl bağlayacağınız sorusu henüz kapanmadı. Ev wifi ağının açık olduğu ortaya çıktı, yani herkes İnternet erişiminizi ücretsiz olarak kullanabilir. Herkesi kesmek ve evdeki wifi ağını yalnızca sahibinin kullanımına sunmak için kablosuz ağı korumanız gerekir.
Birkaç yol var, muayenehanemde iki WPE (veya Paylaşılan Anahtar) ve WPA kullandım. İkincisi daha güvenilir, bu yüzden dikkate alacağım. Güvenlik ayarlarına gidiyoruz. Trendnet'te bu, Güvenlik menü öğesidir, Asus'ta Kablosuz> Arayüzdür.
Menüden WPE veya WPA Kişisel (PSK, TKIP) seçin, yetkilendirme için şifre belirleyin - 7 ila 64 karakter arasında. Ve kurtarıyoruz. Benimle nasıl olduğunu gösteriyorum:
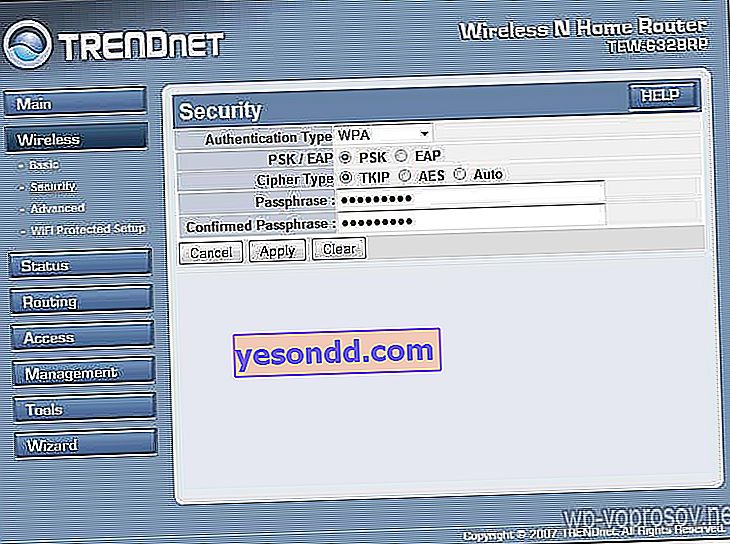

Şimdi, yönlendiriciniz üzerinden İnternete girmek için bir şifre girmeniz gerekiyor. Son dokunuş var - her türlü cihazı yönlendiriciye bağlamada sorun olmaması için ve programların çalışmasıyla, DNS sunucusunu manuel olarak ayarlayacağız. Bu parametrenin ayarı, İnternete bağlanmak için parametreleri girdiğiniz yerde bulunur. DNS sunucularını manuel olarak atama işlevini etkinleştiriyoruz ve IP'yi Google'dan orada kaydediyoruz:
- DNS-Birincil (veya DNS Sunucusu 1): 8.8.8.8
- DNS-İkincil (veya DNS Sunucusu 2): 8.8.4.4
Ayrıca Yandex sunucularından birini de belirtebilirsiniz (örneğin 77.88.8.8).
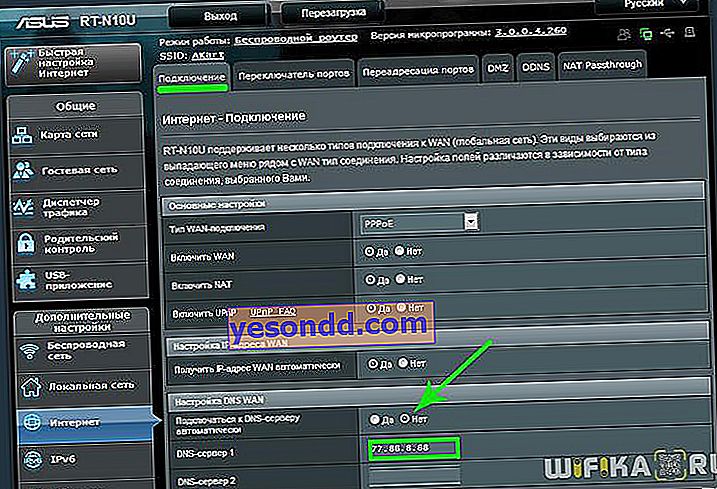
Gördüğünüz gibi, wifi'yi bir yönlendirici üzerinden bağlamak ve evde bir wifi ağı yapmak oldukça kolay. Umarım sen de yapabilirsin!
Yönlendiriciyi İnternete bağlamayla ilgili video
Şimdi, bir yönlendirici bağlamayla ilgili geleneksel tatlı videosu, bu size ağ ile çalışmak için tipik ayarlar hakkında daha da net bir şekilde bilgi verecektir.