Bugün, bilgisayar kullanıcılarının belirli bir bölümünü ilgilendiren bir konuya değinmek istiyorum - Windows 10 uzak masaüstü Windows masaüstüne uzaktan bağlantı için, bir İnternet sunucusu üzerinden iletişim için üçüncü taraf programları çok popüler hale geldi ve bunların ayrı olarak indirilmesi ve yüklenmesi gerekir. TeamViewer, Google Chrome tarayıcısı için bir uygulamanın yanı sıra özellikle yaygındır. Her nasılsa, gerçekten çok uygun oldukları için size bu sevk programları hakkında kesinlikle daha fazla bilgi vereceğim. Ve en önemlisi, kurulumları ve kullanımları kolaydır; bu, bilgisayar konusunda bilgili olmayan bir kullanıcının masaüstünü İnternet üzerinden uzaktan kontrol etmeniz gerektiğinde önemlidir. Ancak, Windows 7 ve 10'daki yerleşik uzak masaüstü bağlantısını çok az kişi biliyor.Programı yapılandırdıktan sonra bilgisayara şifre erişimi kısayol tıklanarak yapılır. Ve bugün size nasıl kurulacağını göstereceğim!
Windows 10 veya 7 Uzak Masaüstü Hizmeti nasıl bağlanır?
Başlamadan önce, Windows 10 veya 7 Uzak Masaüstü Hizmetine bağlanmanın mümkün olduğu koşulları listeleyeceğim:
- Bilgisayarlar aynı yerel ağ içinde olmalı veya İnternet üzerinden bağlanmak için özel bir statik IP adresi bulunmalıdır.
- Yalnızca Windows 10 veya 7 Professional veya Ultimate sürümlerinin yüklü olduğu bir bilgisayara erişim açabilir ve herhangi bir bilgisayardan ona bağlanabilirsiniz.
Windows Uzak Masaüstü'nü Yapılandırma
Bu koşulları karşılıyorsanız, başlayalım. "Başlat" menüsünde "Bilgisayar" bölümüne sağ tıklayıp "Özellikler" e gidip masaüstüne bir bağlantı oluşturarak başlayalım. Burada sol sütunda "Ek sistem parametreleri" öğesini buluyoruz.
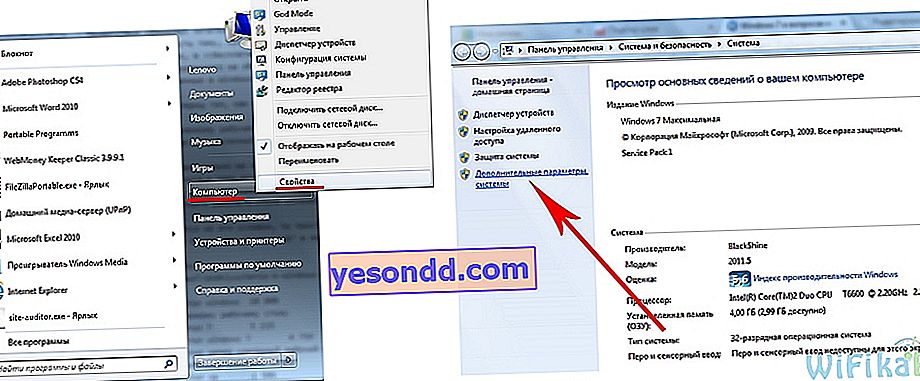
Yeni bir pencerede, "Uzaktan Erişim" sekmesini açın ve aşağıdaki ekran görüntüsünde olduğu gibi onay kutularını ayarlayın - "Bu bilgisayara uzaktan yardım bağlantısına izin ver" ve "Masaüstünün herhangi bir sürümüne sahip bilgisayarlardan bağlantılara izin ver". Böylece, bu bilgisayara diğerlerinden bağlanmak için yerleşik güvenlik duvarına otomatik olarak istisnalar ekleyeceksiniz.
Ayrıca, "Gelişmiş" düğmesine tıklayıp bilgisayarın kontrolüne izin verebilirsiniz (aksi takdirde, masaüstüne uzaktan bağlanırken, yalnızca pencere öğesini görüntüleyebilir, ancak kontrol edemezsiniz) ve her oturum için ayrılacak zamanı yapılandırabilirsiniz.
Burada Windows bilgisayarlardan gelen bağlantıları reddedebilirsiniz.
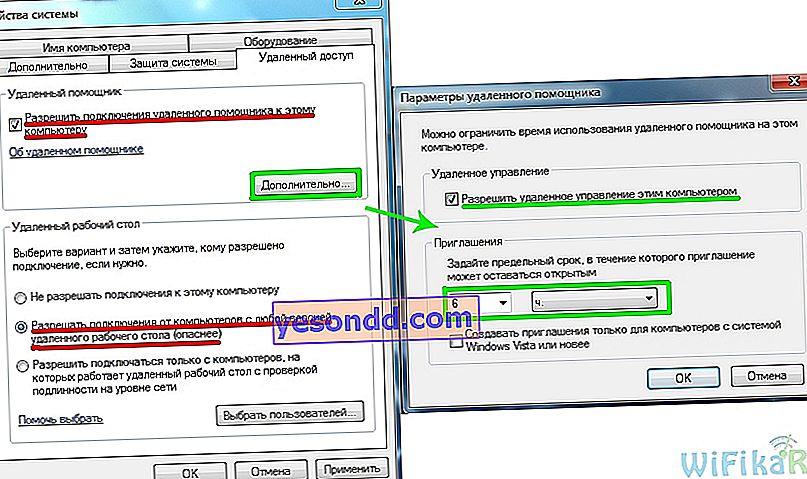
Bundan sonra, sisteme, altından uzak bilgisayara bağlanacağımız yeni bir kullanıcı eklemeniz gerekir. "Başlat - Denetim Masası - Kullanıcı Hesapları - Hesap Ekleme ve Kaldırma".
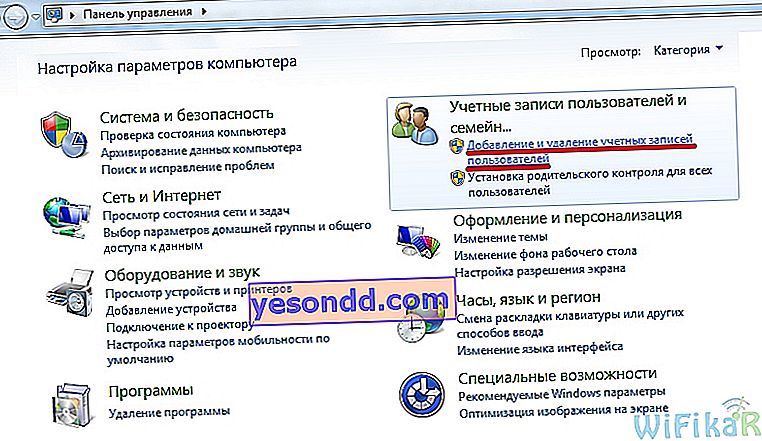
Yeni bir kullanıcı oluşturun ve bilgisayara tam erişim için ona Yönetici rolü verin.
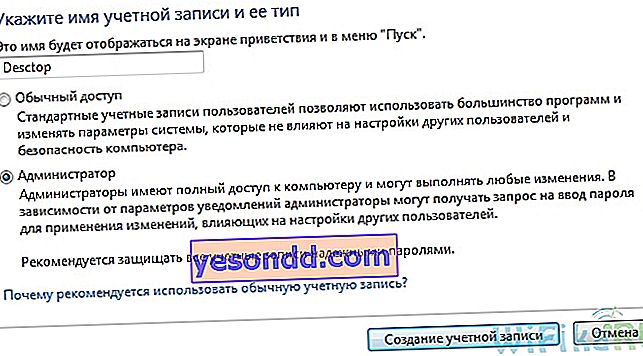
Güçlü bir parola belirlediğinizden emin olun - bu parola olmadan Windows'ta Uzak Masaüstü çalışmaz!
Bu, yeni bir kullanıcı oluşturduktan sonra yapılır. Kullanıcı listemizde yenimizin ikonuna tıklayın ve menüden "Şifre oluştur" u seçin.
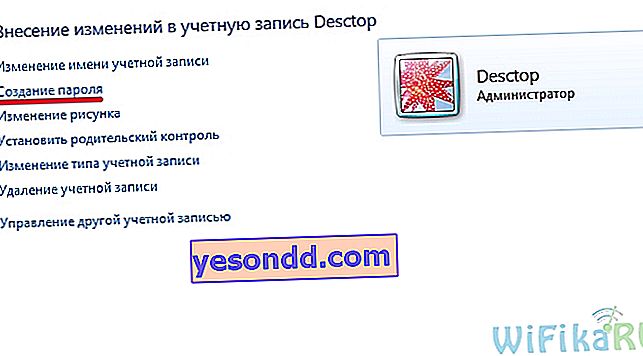
Bundan sonra "Uzaktan Erişim" ayarı ile sekmeye dönüyoruz. "Kullanıcı seç - Ekle - Gelişmiş - Arama" düğmelerine basıyoruz ve yeni oluşturulan sistem yöneticimizin giriş bilgilerini buluyoruz. Onu seçip "Tamam" ı tıklıyoruz.
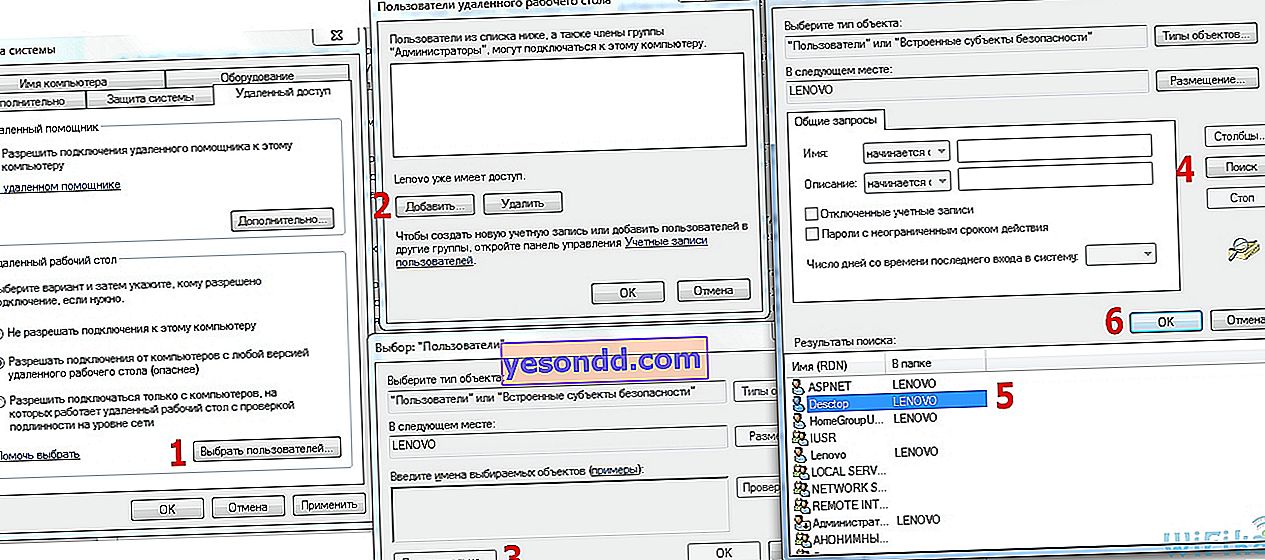
Ve sonra her pencerede eklenen kullanıcıyı görüyoruz ve her yerde "Tamam" ı tıklıyoruz.
Bu hesabı yalnızca bir bilgisayara bağlanmak için kullanmayı planladığımız için, güvenlik amacıyla yeni kullanıcımızı gizlemek mantıklıdır, böylece Windows açıldığında, hangi hesap altında oturum açacağı seçim menüsünde görünmez.
Bunu yapmak için, "Başlat" menüsüne gidin ve kayıt defteri düzenleyicisini çağırmak için arama çubuğuna "regedit" yazın.
Burada, dahili klasöre giden uzun yoldan gidiyoruz:
HKEY_LOCAL_MACHINE \ YAZILIM \ Microsoft \ Windows NT \ CurrentVersion \ Winlogon \ SpecialAccounts \ UserList
Kalın olarak vurguladığım şey yalnızca XP'de mevcut - kural olarak, Windows 10, 8 ve 7'de bu klasörler benimki gibi yok, bu yüzden onları kendiniz oluşturmanız gerekir. Bunu yapmak için, "Winlogon" klasörüne sağ tıklayın, ardından "Yeni - Bölüm" e tıklayın ve yeni bir "Özel Hesaplar" klasörü oluşturun
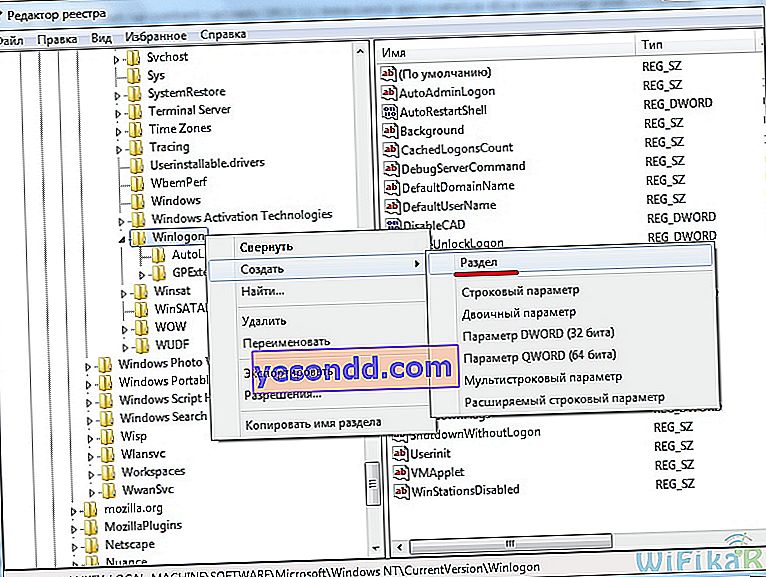
Ve bu klasörün içinde, benzer şekilde başka bir tane oluşturun - "Kullanıcı Listesi".
Şimdi onu giriyoruz, içeriğin olması gereken tablonun sağ tarafına sağ tıklayın ve "Create - 32-bit DWORD parametresi" seçeneğini seçin.
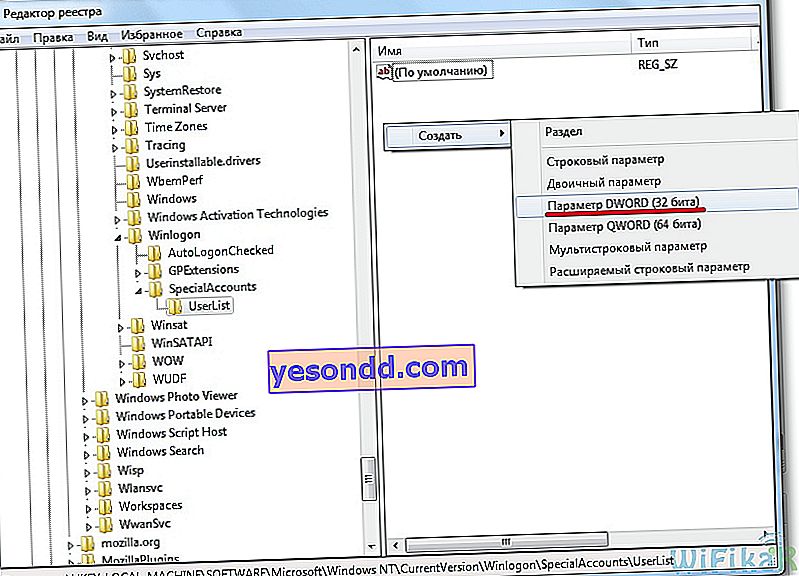
Dosya adı olarak gizlemek istediğimiz kullanıcının adını yazınız. Ardından, üzerine tıklayın ve "Değer" alanına "0" girin - bu, bu hesabı gizli hale getirecek ve işletim sistemi başladığında listede olmayacak (yine de girmek istiyorsak, kullanıcı seçim menüsünde, tuş kombinasyonuna basmanız gerekecek "Ctrl + Alt + Del").
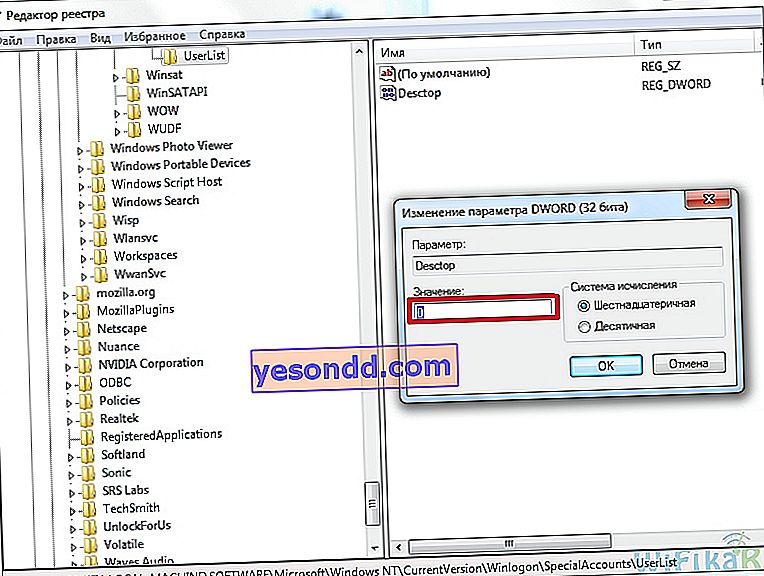
Windows masaüstüne uzaktan erişim oluşturmanın ilk adımına son dokunuş kaldı. Dediğim gibi, her şeyi talimatlara göre yaparsanız, yerleşik Windows güvenlik duvarı otomatik olarak PC'nize bağlantılara izin verecektir. Ancak, yüklü bir üçüncü taraf antivirüs veya güvenlik duvarı, bağlantı girişimlerini engelleyebilir. Bunun olmasını önlemek için, bilgisayarınıza "3389" bağlantı noktasından bağlantılara izin vermeniz gerekir - bu, Uzak Masaüstü Hizmetinin çalıştığı şeydir.
Tüm ayarları kaydediyoruz ve bu bilgisayardan hesaptan çıkış yapıyoruz.
Windows 10 veya 7 Uzak Masaüstü Bağlantısı
Şimdi Windows Uzak Masaüstü erişimi için açık ağa bağlanmanız gerekiyor. Bunu yapmak için, ilkini kontrol etmek istediğiniz ikinci bilgisayara gidin. Windows 7'de Aç "Başlat - Tüm Programlar - Aksesuarlar - Uzak Masaüstü Bağlantısı"
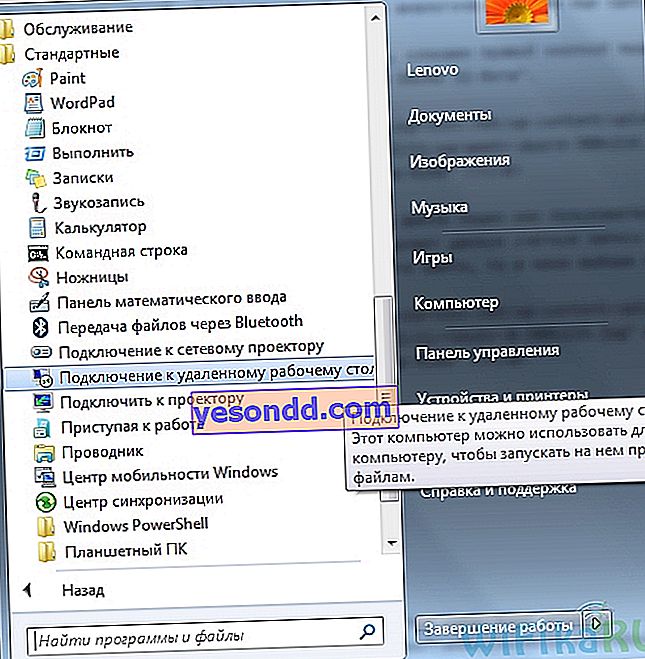
Windows 10'unuz varsa, Başlat simgesine sağ tıklayıp Bul'u seçmek daha kolaydır.
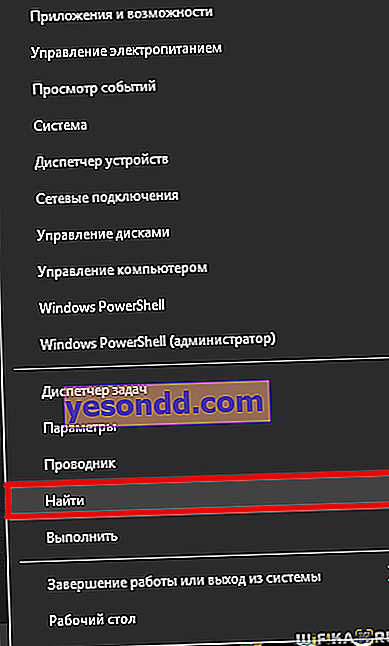
"Uzak Masaüstü Bağlantısı" sorgusunu arama alanına girin ve bulunan uygulamayı çalıştırın.
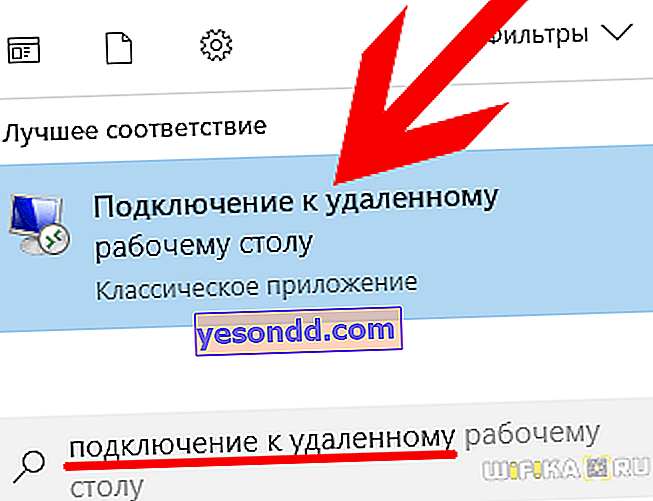
Yeni pencerede, bağlanacağımız bilgisayarın IP adresini girin (nasıl bulunur?) Ve "Bağlan" a tıklayın. Ayrıca, bu yerel bir ağ ise, dahili adresi girin. Sağlayıcınız size beyaz bir statik adres, yani İnternette benzersiz bir bilgisayar tanımlayıcı sağlıyorsa, bu ip'yi dünyanın herhangi bir yerinden girebilir ve PC'ye girebilirsiniz.
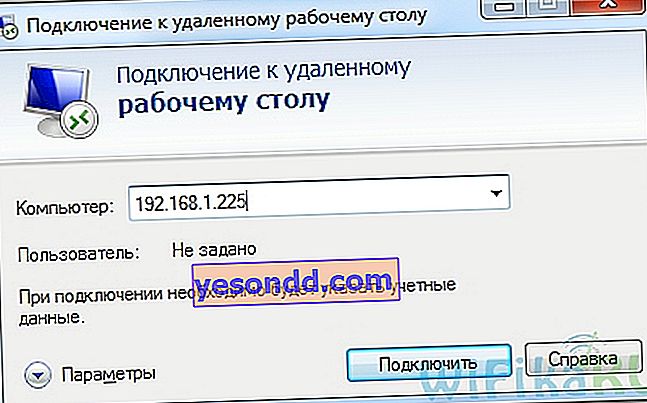
Adres doğru girildiyse ve bu bilgisayar açıksa, sizden bir oturum açma girmenizi ve ardından bir şifre girmenizi isteyen bir pencere açılır.
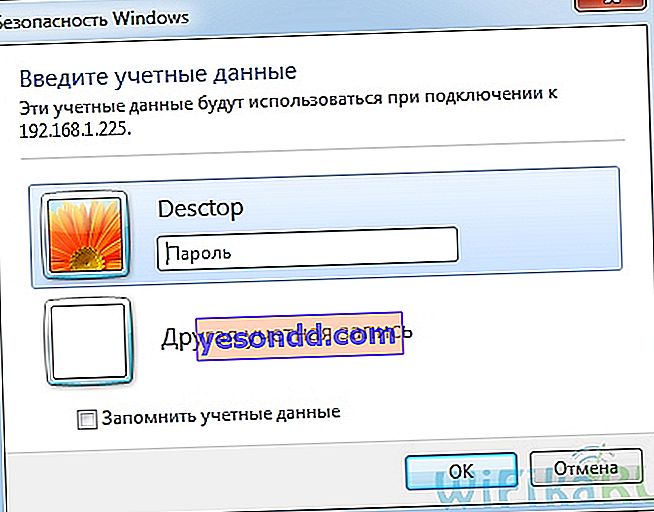
Bundan sonra, sistem ayrıca bu bağlantıya güvenip güvenmediğinizi soracaktır - kabul ediyoruz ve başka bir bilgisayarın uzak Windows masaüstüne ulaşıyoruz. Şimdi onun üzerinde kendiniz oturuyormuşsunuz gibi çalışabilirsiniz.
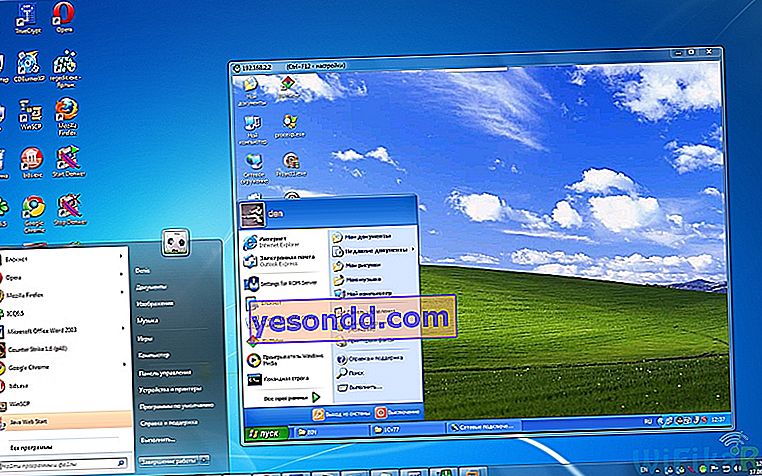
Bu adım adım algoritma, tüm işletim sistemi sürümlerinde bir bağlantı oluşturmak için eşit derecede uygundur - hem Windows 7 hem de Windows XP (Professional) için demonte edilmiş örnekte - tek fark grafik tasarımdadır.
Lehte ve aleyhte olanlar
Şimdi, bir PC'ye uzaktan erişimin çeşitli biçimlerini bilerek, kurulu üçüncü taraf programlardan yerleşik hizmeti daha iyi veya daha kötü karşılaştırmak mümkündür. Artı, bence bir - ek yazılım yüklemeye gerek yok. Geri kalanı, esas olarak bağlanmak istediğiniz bilgisayardaki tüm hesaplardan çıkış yapma ihtiyacı olan eksilerdir. Ve ayrıca daha gelişmiş ücretli program R-Admin tarafından sağlanan gizli bağlantının imkansızlığı.
