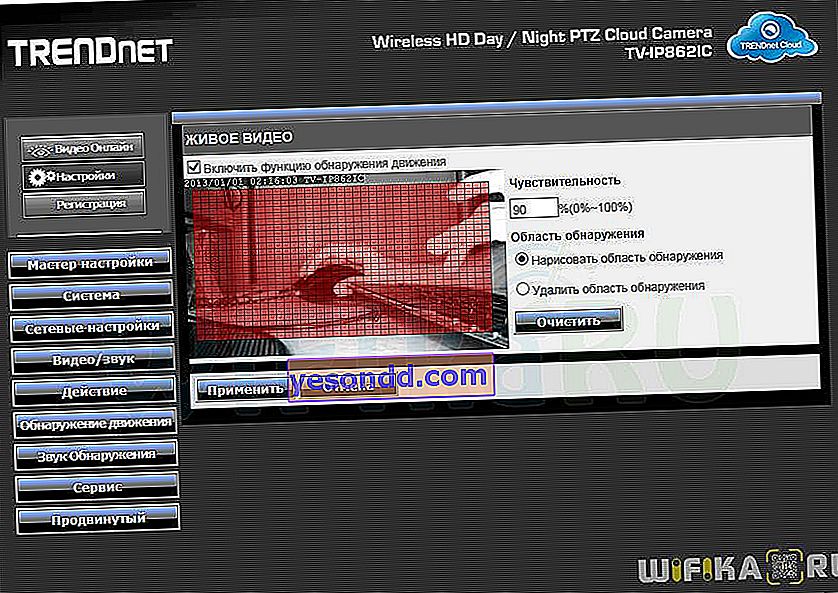Bulut teknolojileri tüm hızıyla ivme kazanıyor, ancak birkaç yıldır bulut kameraları ürettikleri ve bu pazara ilk girenlerden oldukları için bu Trendnet için artık yeni bir şey değil. Trendnet kameralardan biriyle zaten tanıştık (burada okuyun), ancak yerleşik bir bulut hizmeti yoktu. Ve şimdi, nihayet, Trendnet bulut IP kamerasının bir örneği bize ulaştı - önümde hala bugüne kadarki en gelişmiş bulut modeli Trendnet TV-IP862IC'nin (üreticinin web sitesinde açıklama) bulunduğu kapalı bir kutu var.

Bulut Gözetleme Kamerası Trendnet TV-IP862IC
Bulut hizmeti bize ne veriyor? Kameranın hızlı ve sorunsuz bir şekilde İnternete bağlanması ve görüntünün İnternete yayınlanması - artık yeni başlayanların gücünde. Bir yönlendiricide bağlantı noktası yönlendirmeyi ve dinamik bir IP adresi hizmeti kurmayı unutabilirsiniz - her şey aygıt yazılımı aracılığıyla birkaç tıklamayla yapılır.
Trendnet TV-IP862IC Paket İçeriği
Hadi samimi bir eylem yapalım - kutudaki filmi kesin ve içindekini çıkarın:
- IP Kamera Trendnet
- Anahtarlı güç adaptörü
- Metal montaj
- Manuel
- Kurulum programları içeren CD

Ana fonksiyonlar
Bu modelin bize sağladığı ana "güzellikleri" listeleyelim.
- Her şeyden önce, nasıl taktığınıza ve başlangıçta hangi yöne kurduğunuza bakılmaksızın rahatça izlemenizi sağlayan bir PTZ kamera. 4x yakınlaştırma ve kaydırma, bir web arayüzü veya Android veya iOS için bir mobil uygulama aracılığıyla kontrol edilebilir.

- Yüksek tanımlı görüntü - video HD (720p) formatında yayınlanır
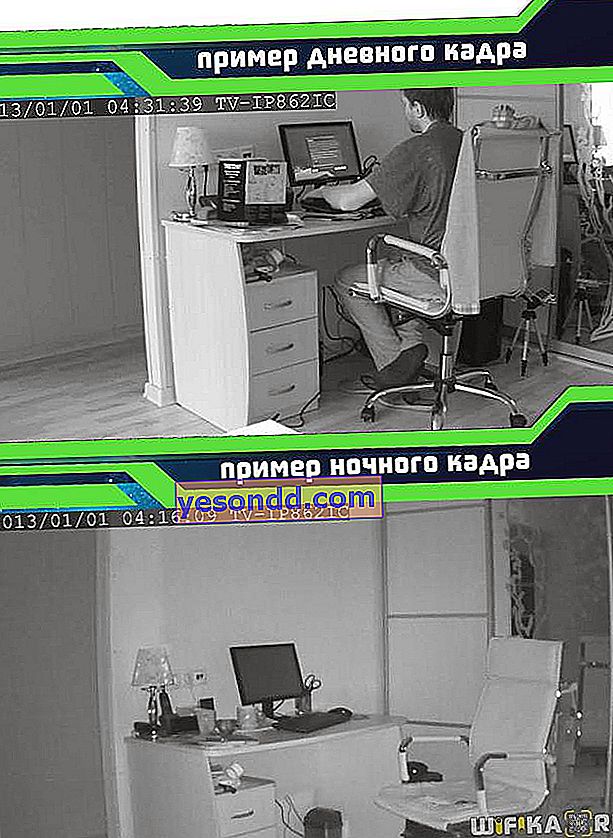
- Kamera, gece video gözetimi için LED'lerle donatılmıştır. Üreticiye göre, resmi tam karanlıkta 7,5 metreye kadar bir mesafede görebilirsiniz.

- Gözlem nesnesindeki sese veya harekete dayalı bir uyarı oluşturma imkanı. Aynı zamanda e-postaya yalnızca fotoğraflar değil, video ve ses kayıtlarının parçaları da gönderilir.
- Kamera, iki yönlü sesli iletişim için bir mikrofon ve hoparlör girişi ile donatılmıştır - yani, yalnızca odada olanları duymakla kalmaz, aynı zamanda içinde bulunanlara da bir şeyler söyleyebilirsiniz.
- Kamerada video kaydetmek için bir mikro SD kart yuvası vardır. Yerel ağınız içindeki bir Samba sunucusuna video kaydetmek de mümkündür.

İleriye baktığımda, bu bulut kamerayı bir hafta boyunca test ettiğimi ve bununla ilgili herhangi bir sorun yaşamadığımı söyleyeceğim. Aynı anda birden fazla kamerayı bir video gözetim sunucusuna bağlasaydım nasıl olurdu bilmiyorum - bu mümkün değildi - ama tek modda kamera gereğinden fazla davrandı.
Trendnet Kamerayı Bağlama
İşlevlerin listesi etkileyici - şimdi uygulamaya geçelim ve içeriden nasıl göründüğünü görelim. İlk kurulum için, birlikte verilen CD'yi kullanmanız gerekir.
Sürücüye yerleştiriyoruz ve "Autorun.exe" programını çalıştırıyoruz

Burada hemen Rusça'ya geçip ilk menü öğesini seçiyoruz - "Kamera kurulumu". İlk ayarı yapmanın üç yolu vardır.
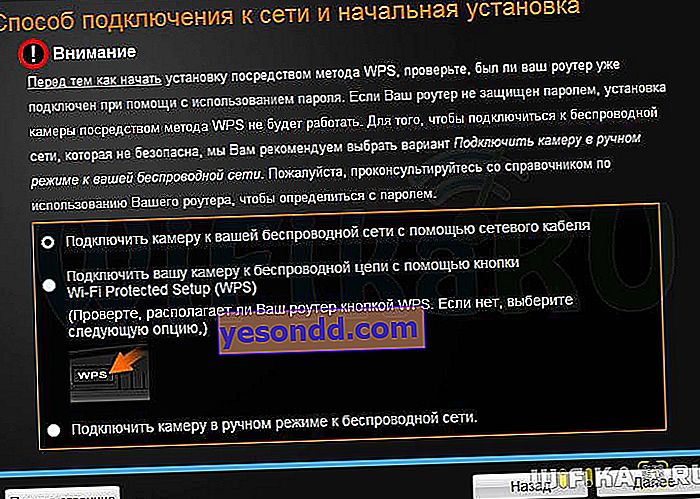
- Bir ağ kablosu kullanarak
Bu yöntem, bulut kamerasının bir yama kablosu kullanılarak bilgisayara doğrudan bağlanmasını ifade eder. Evinizde büyük olasılıkla bir yönlendiriciniz varsa (aksi takdirde WiFi işlevli bir kamera satın almak mantıklı değildir), o zaman bu seçenek en uygun seçenek olmayacaktır, çünkü bilgisayar ayarlarının yerel ağa sıfırlanmasını gerektirecektir, bu yüzden onu atlayacağız.
- "WPS" düğmesini kullanarak WiFi aracılığıyla
Yönlendiricinizde de benzer bir düğme varsa bu yöntem uygundur. 5 saniye basın kameradaki WPS düğmesi - arka tarafta lastik kapağın altında bulunur. Ve hemen yönlendiricide aynısını yapın (önce bu ayar modunun üzerinde etkinleştirildiğinden emin olun). Kamera üzerindeki LED'in rengi maviden yeşile değiştiğinde bu, bulut kameranın WiFi'ye bağlı olduğu ve onunla çalışabileceğiniz anlamına gelecektir.
- Bir ağ kablosu kullanarak

- Yönlendirici aracılığıyla kabloyla
En güvenli yol üçüncü. Bunu yapmak için, Trendnet kamerayı bir ağ kablosuyla yönlendiricinin "LAN" bağlantı noktasına bağlayın.

Ağ üzerinde bulduktan sonra, yönetici parolasını standart "yönetici" yerine 8 karakterden daha karmaşık bir şifreye değiştirin. Giriş bilgilerim "admin", şifre "12345678".

Bundan sonra kablosuz ağımıza bağlanıyoruz.
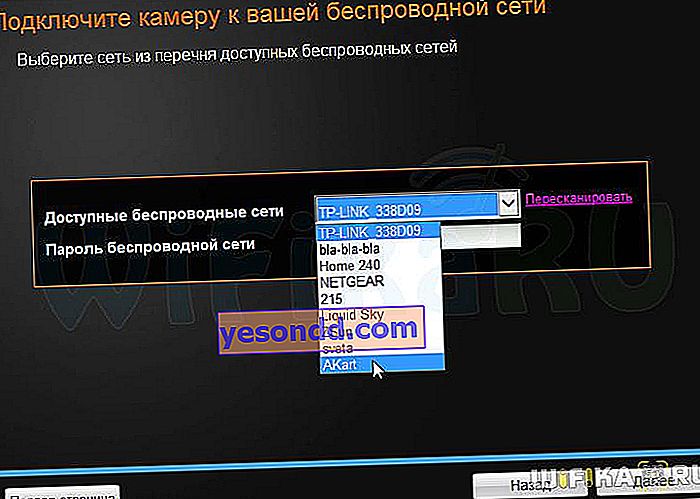
Ardından kabloyu çıkarırız - kamera kablosuz modda çalışmaya başlar. Programın bir sonraki adımında, Trendnet Bulut hizmeti aracılığıyla kameraya erişmemiz için bir bağlantı veriliyor - İnternet üzerinden herhangi bir bilgisayardan normal bir tarayıcıdan girebilirsiniz - hatırlayın.
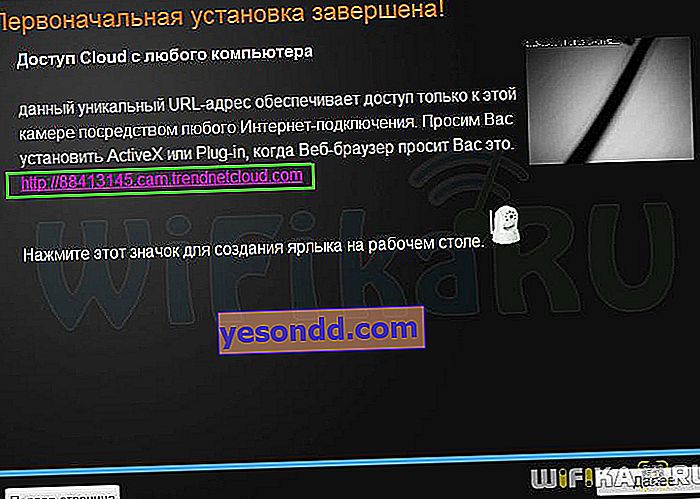
Gitmeyi deneyelim - yetkilendirme sayfasına gideceğiz, ancak kontrol paneline girmeden önce, tarayıcıya özel bir uzantı yüklememiz gerekecek. Yeni oluşturduğunuz oturum açma adı ve parolanın altındaki yönetici panelini yüklemekten çekinmeyin.
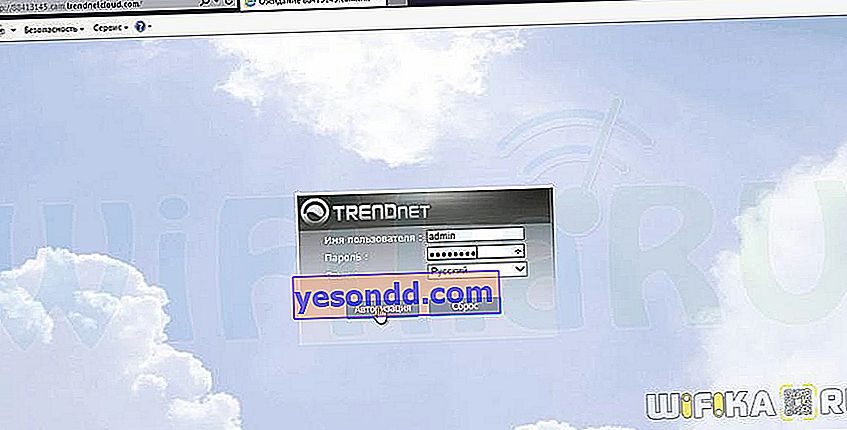
Bundan sonra, kamera kontrol sayfasına gidiyoruz - burada kendisine iletilen görüntüyü görebilir, lensin yönünü değiştirebilir ve ayrıca kamera kontrolünün temel işlevlerini gerçekleştirebiliriz.
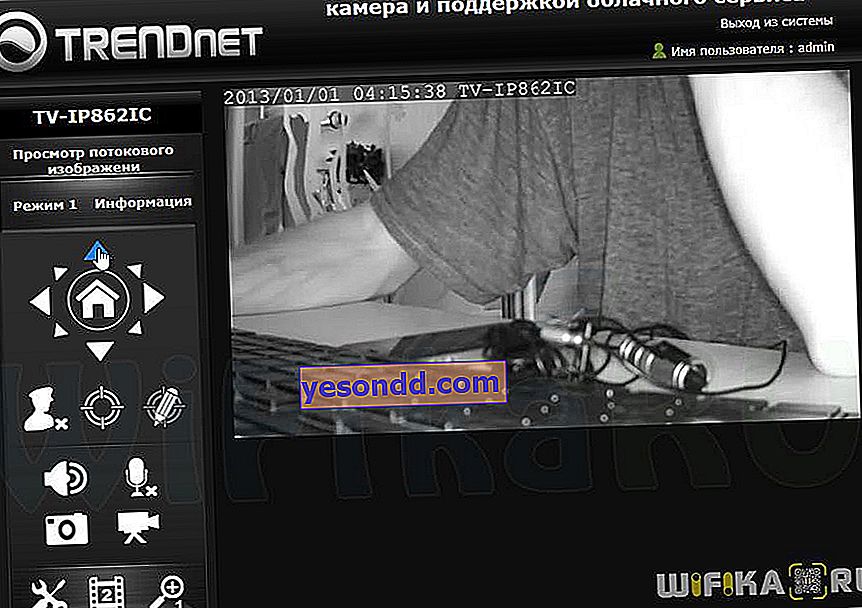
Mobil uygulama
Yükleyicinin son adımında, telefonla video gözetimi için tescilli uygulama Trendnet Cloud View'u indirmek için kullanılabilecek Apple ve Android için oluşturulan QR kodlarını alacağız. Kameranın ilk tespiti, ip kameranın bağlı olduğu aynı yönlendirici ile bir bağlantı üzerinden gerçekleşir ve bunu dünyanın her yerinden İnternet üzerinden yapabilirsiniz.
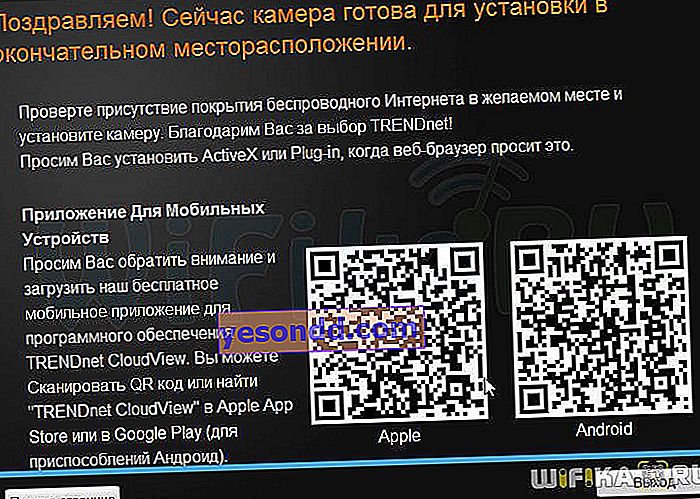
Bu kodu tarıyoruz (QRafter programını kullanıyorum) ve Trendnet CloudView mobil uygulamasının indirilmesine yol açacak şifreli bir bağlantı açıyoruz
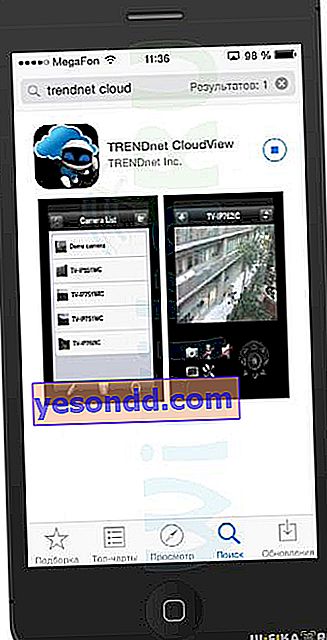
WiFi ağımızda kamerayı aramak için başlatın ve büyüteç simgesine tıklayın. Algılandıktan sonra, pencerenin altındaki "+" düğmesine tıklayın, oturum açın - ve kamera genel listede görünecektir.
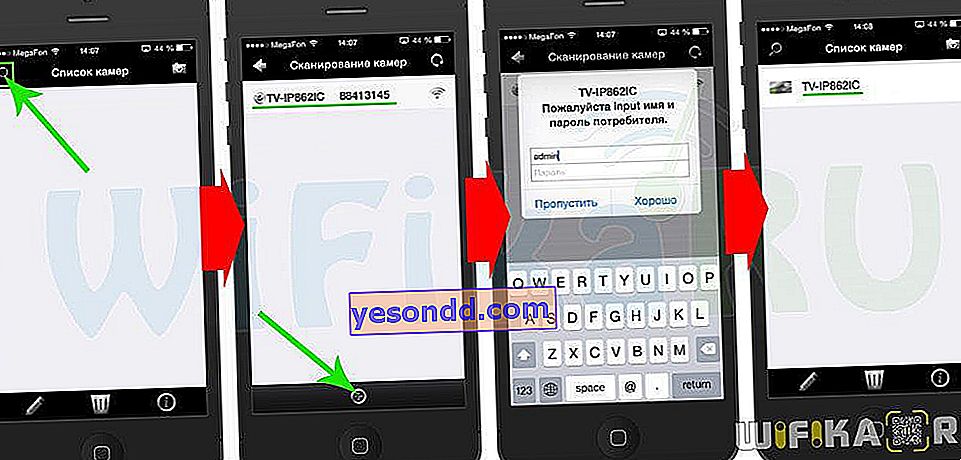
Kurulum
Trendnet bulut kamerasını yapılandırmanın iki yolu vardır - bilgisayarınızda yüklü bir programı kullanarak veya web arayüzü aracılığıyla. Bu durumda, bu yöntemler eşdeğer değildir - PC programı daha çok, birkaç kameranın aynı anda bağlanıp çalışmasını kontrol edebileceğiniz tüm bir video gözetim sunucusunu düzenlemek için tasarlanmıştır. Web arayüzü aracılığıyla, bu tür bir kameranın çalışmasını daha ayrıntılı olarak özelleştirebilirsiniz - bu yönetici panelinin yapılandırmalarının çoğu, bilgisayar programı aracılığıyla yapılandırma için kullanılamaz.
1. Trendnet View Pro yazılımı
Bu uygulamayla çalışma, ekli CD'deki aynı menüden başlar - kurulum için ikinci öğeyi seçin.

Kurulum işlemi sırasında, video gözetim sunucusunu hemen yapılandırmamız önerilecektir. İlk önce, bunun için bir isim bulun ve bağlanmak için bir kullanıcı adı ve şifre belirleyin.

Ardından, HTTP protokolü üzerinden erişim adı, programın çalışacağı bağlantı noktası (varsayılan olarak 8080) ve çalışacağı ağ bağdaştırıcısı - doğruluk için her şeyi seçebilirsiniz.

Ardından, ağ kaynaklarını optimize etmek için video akış ayarlarını yapıyoruz.
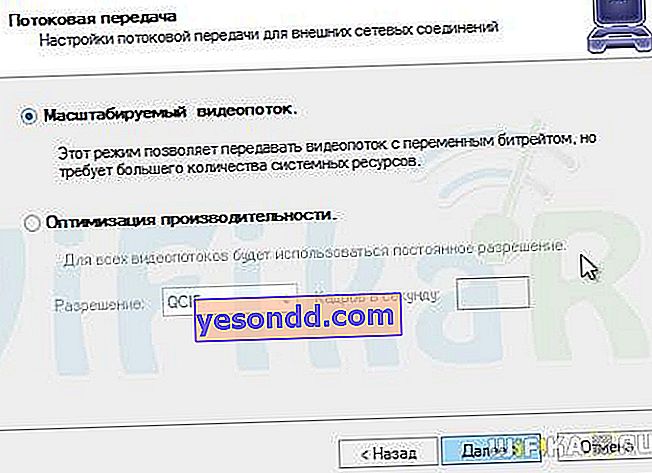
Programı başlattıktan sonra, yönlendiriciye bağlı kamerayı da hemen bulmayı teklif edecektir.
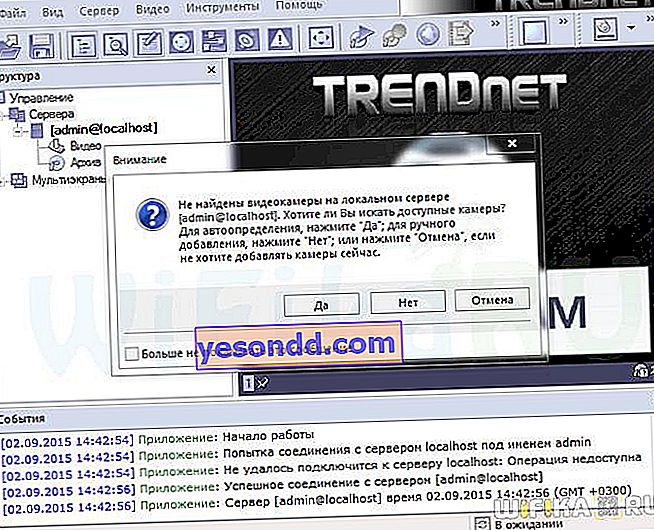
Bilgisayarda yüklü belirli ağ adaptörleri için tüm ağ boyunca veya belirli bir IP adresi aralığında kamerayı keşfetmek için aygıtları tarayabilirsiniz. Tüm adaptörler için seçiyoruz.

Ardından, örneğin kamerada yetkilendirme için girilen oturum açma bilgilerinin ve şifrelerin bulunduğu bir pencere açılacaktır. Bunları siler ve virgülle ayırarak, kameraya bağlanmak için verilerimizi yazarız - "yönetici, 12345678" gibi görünecektir
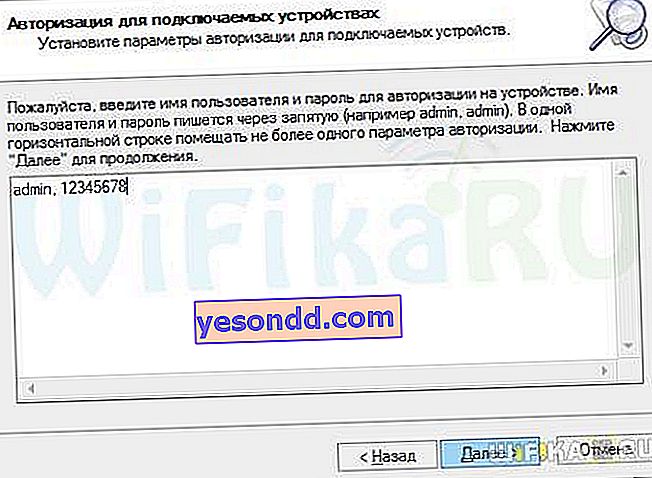
Bundan sonra, bulut kameramızın aranması başarıyla gerçekleştirilir - onu seçer ve video gözetim sunucumuza kaydederiz.

Bundan sonra, kameradan gelen görüntüler programın ana penceresinde görünecek ve listede ilk oluşturulan sunucumuza bağlanacaktır.
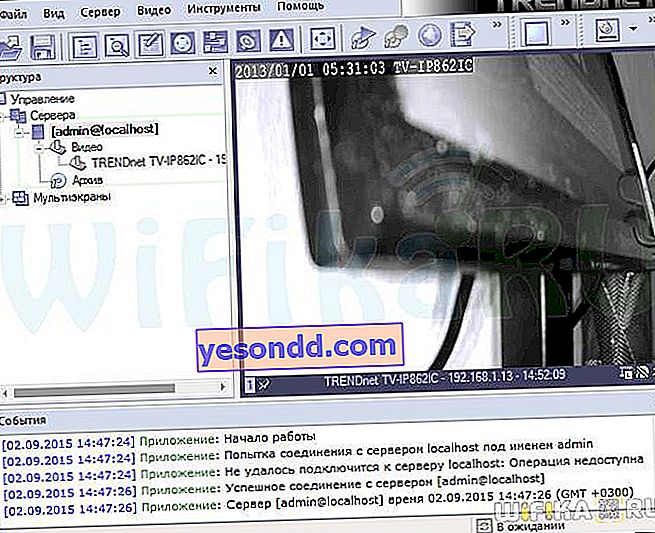
Kameraları ve sunucuyu yönetmek için tüm olasılıklar arasında, iki ana olana bakalım.
1. Hareket algılama tetiklendiğinde fotoğrafı veya videoyu kaydedin
Bir görüntünün veya video çerçevesinin kaydedilmesini yapılandırmak için, sunucu adına sağ tıklayın, "Görevler> Video çerçevesi dışa aktarma ayarları sihirbazı" menüsüne tıklayın
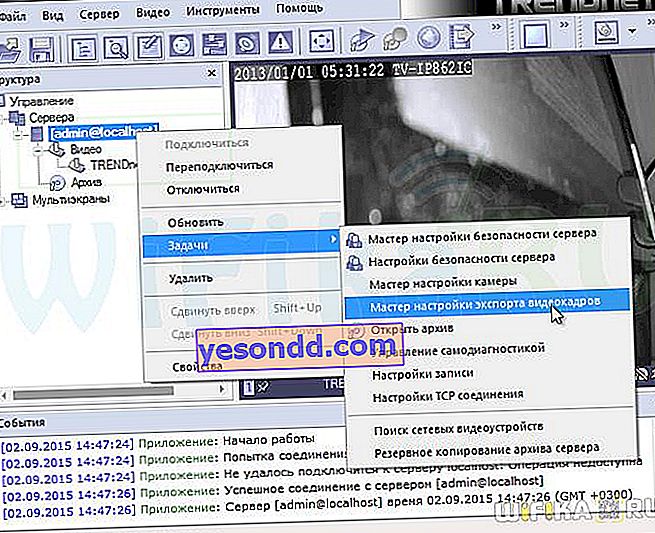
Ardından, bulut kameramızı seçin ve "Dışa aktarmayı etkinleştir" seçeneğini işaretleyin.

Sonraki pencerede, "Kontrol" düğmesini ve ardından "Dosya profiline aktar" ı seçtiğimiz "Oluştur" düğmesini tıklayın. Bu arada, dosya çıktısını FTP sunucusuna hemen yapılandırabilirsiniz.
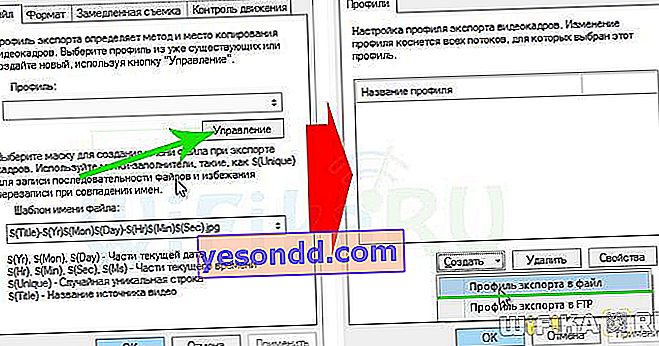
Ardından dosyanın kaydedileceği bilgisayardaki klasörü seçiyoruz.
2. Bir dedektörü veya kayıt programını yapılandırma
Bir sonraki mantıksal adım, dosyaların seçtiğimiz klasöre kaydedileceği koşulları yapılandırmaktır. Bunu yapmak için, kamera adına sağ tıklayın ve "Kamera Ayarları Sihirbazı" nı başlatın
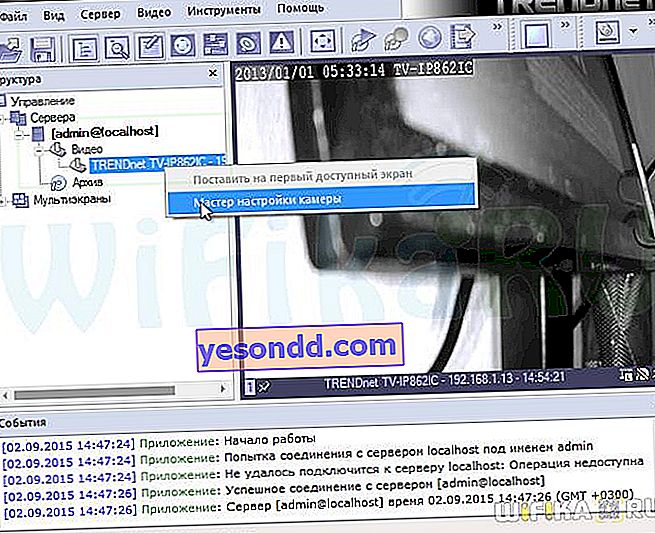
Kamera seçmenin birkaç adımını atlayalım ve hareket dedektörünü etkinleştirmek için onay kutusunu etkinleştirmeniz gereken yere odaklanalım.
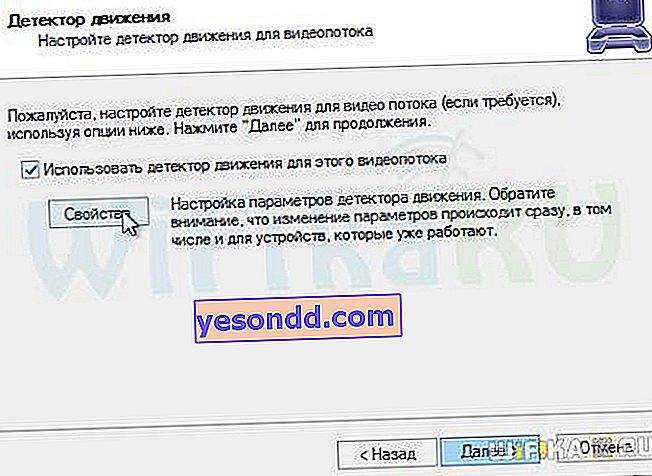
Aynı pencerede, "Özellikler" e tıklayın ve detektörün ayrıntılı ayarlarına gidin - hassasiyet, tetiklemeyi hariç tutma bölgesi (örneğin, lenste bir saat sarkacı varsa), çıktı dosyası formatı ve detektör tetikleme kaynağı.

Kaydedin ve devam edin. Bir sonraki adımda, veri kaydetmek istediğimiz akışları etkinleştiririz - tümü arka arkaya veya bir hareket dedektörü tetiklendiğinde.
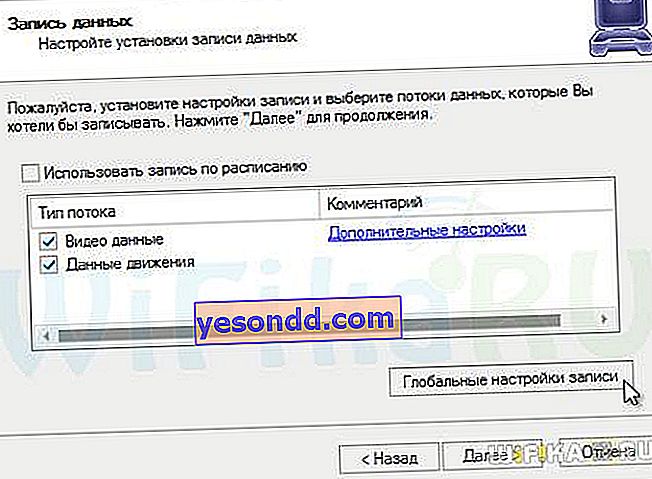
Alternatif olarak, kayıt programını etkinleştirebilirsiniz. Bu, örneğin, gece ve hafta sonları, örneğin ülkeden ayrıldığınızda kesintisiz kaydı etkinleştirmek için uygundur.

Kaydın sürekli olarak veya belirli sinyallerde tetikleneceği "Program ayarlarında" belirli günler ve saatler belirlenir.
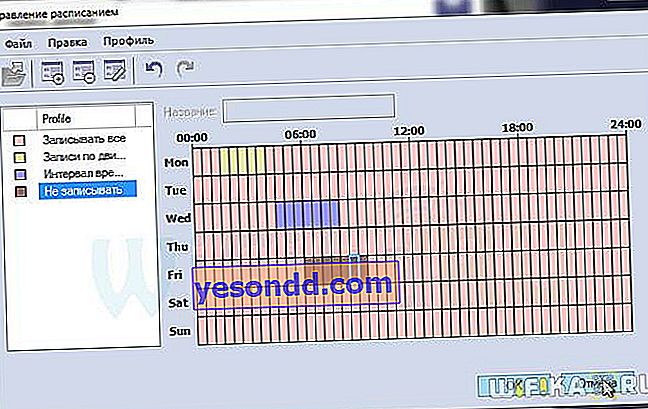
3. Kayıt arşivini görüntüleme
Son olarak, kayıtlı kayıtların arşivini nerede görüntüleyeceğimizi bulalım. Açmak için, kameranın altındaki listede ilgili menü öğesine veya programın ana menüsündeki simgeye tıklayın.
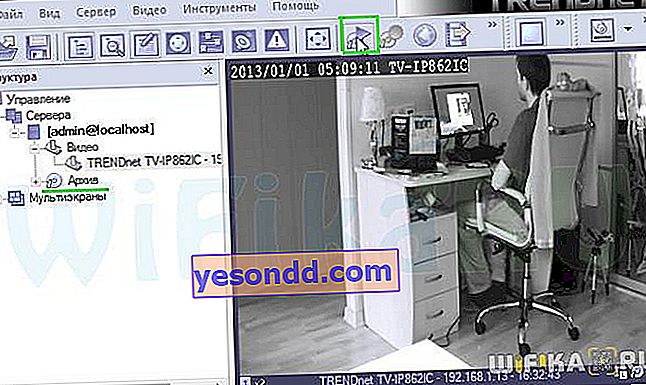
Burada "Kameranızın adı için video" kısmına gidiyoruz ve aşağıda zaman çizelgesini görüyoruz. Kaydın yapıldığı saatler daha açık bir gölgeyle işaretlenir - imleci istenen bölüme getirebilir ve kaydın arşivini görüntüleyebilirsiniz.
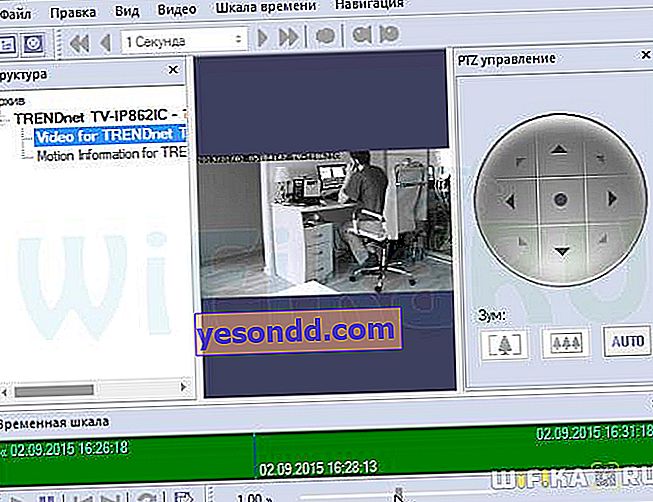
4. Videoyu uygun bir formatta kaydedin
Başlangıçta, tüm videolar sunucu tarafından anladığı kendi formatında kaydedilir ve yalnızca Trendnet View Pro programında görüntülenebilir. Çoğu oyuncunun anlayabileceği bir biçime dönüştürmek için videoyu özel bir şekilde dışa aktarmanız gerekir. Bu orada, arşivde yapılır.
"Düzenle> Dışa Aktarma Sihirbazı" menüsünü açın

Çıktı dosyasının basit bir modunu ve formatını seçiyoruz - en iyisi AVI veya WMV.
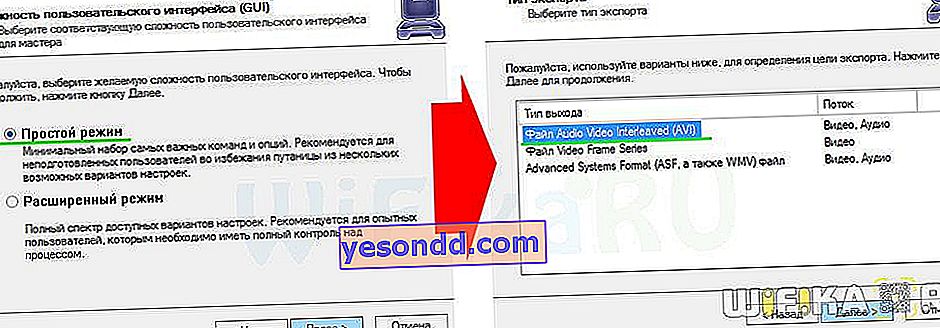
Daha sonra, çıkış akışını, yani kaydedeceğimiz kameradan kaydı seçiyoruz. Resim kalitesi ve belirli bir kayıt süresi.

Tüm süreç oldukça uzun sürüyor, özellikle iyi bir video kalitesi seçtiyseniz, lütfen sabırlı olun.
2. Yönetici panelinin web arayüzü
Şimdi tarayıcı üzerinden Trendnet TV-IP862IC bulut kamera ayarlarına nasıl girileceğine bir göz atalım. Bunu zaten yerel kablosuz ağa dahil ettiğimiz için, yapılandırmasına girmek için IP adresi yönlendiricinin yönetici panelinde aranmalıdır. Orada müşteri listesini açıp kameramızı buluyoruz. Bu sefer, DHCP aracılığıyla yönlendirici ona 192.168.1.13 adresini atadı.
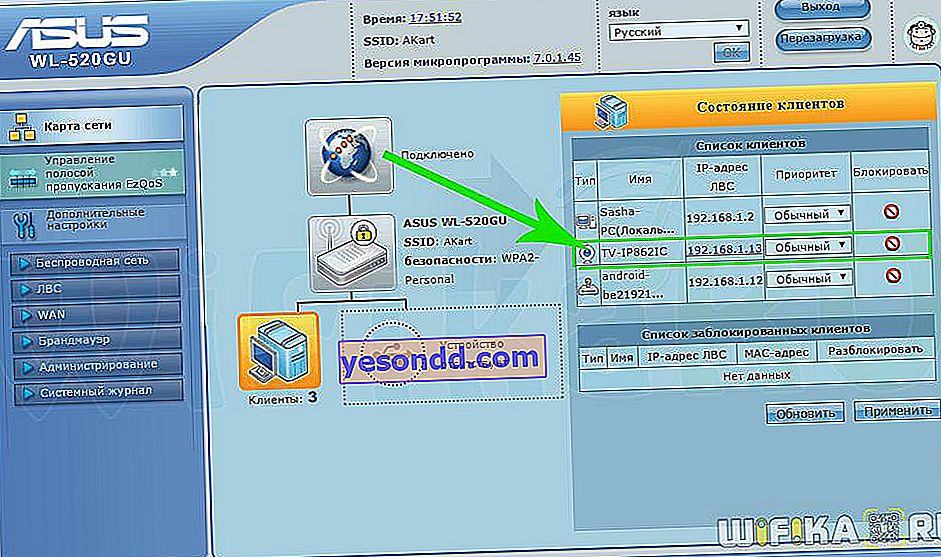
Tarayıcıya yazıyoruz ve tekrar giriş yapıyoruz.
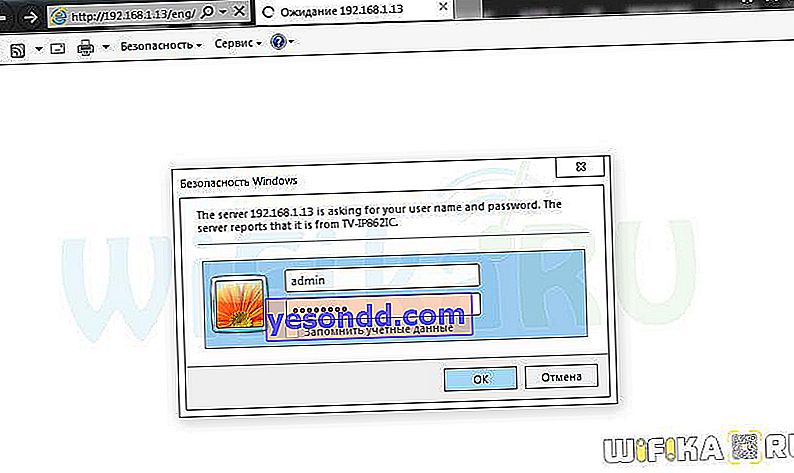
Sonra resmi kameradan görebilmek için başka bir tarayıcı uzantısı yüklemem gerekti. İsteğinize göre özelleştirebileceğiniz birçok ayardan en önemlilerini vurgulamak isterim.
1. IP adresini ayarlama.
Şimdi yönlendirici bunu bize otomatik modda verdiğinden, bir dahaki sefere, kamera aniden kapanırsa, bunu tekrar otomatik olarak ve muhtemelen mevcut moddan farklı olarak yapacak. Hangi ai-pi'nin kameranın yönetici paneline gireceğini her seferinde aramamak için, ona statik bir adres ayarlamak daha iyidir. Bu, "Ağ Ayarları" bölümünde yapılabilir.
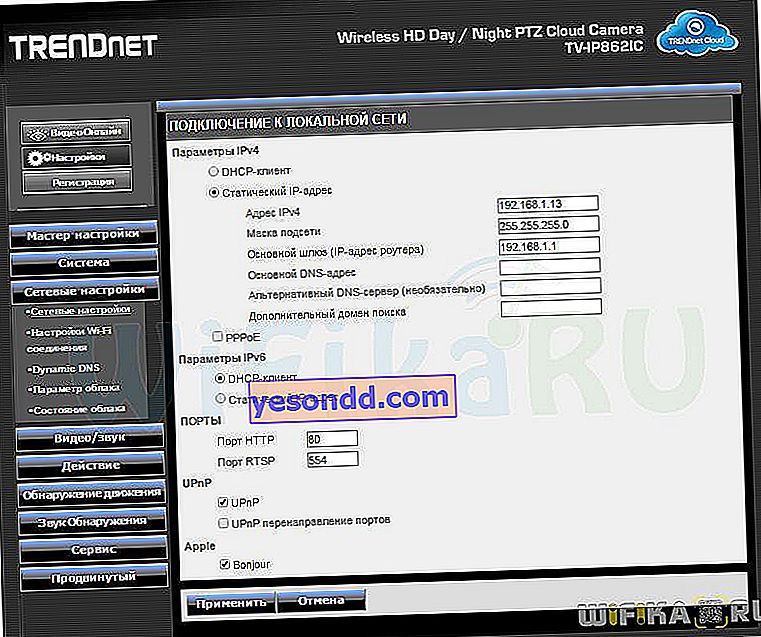
2. Video ve fotoğraf kaydetme.
Bu ayar, Eylemler> Kayıt menüsünde bulunur. Çeşitli parametrelerle kaydı ayarlayabilirsiniz - sürekli, hareket algılama üzerine, ses etkisi üzerine veya bir programa göre. Kayıt süresini tek bir dosyada, formatını ve kaydetme konumunu seçmek mümkündür - SD kart veya Samba sunucusu.
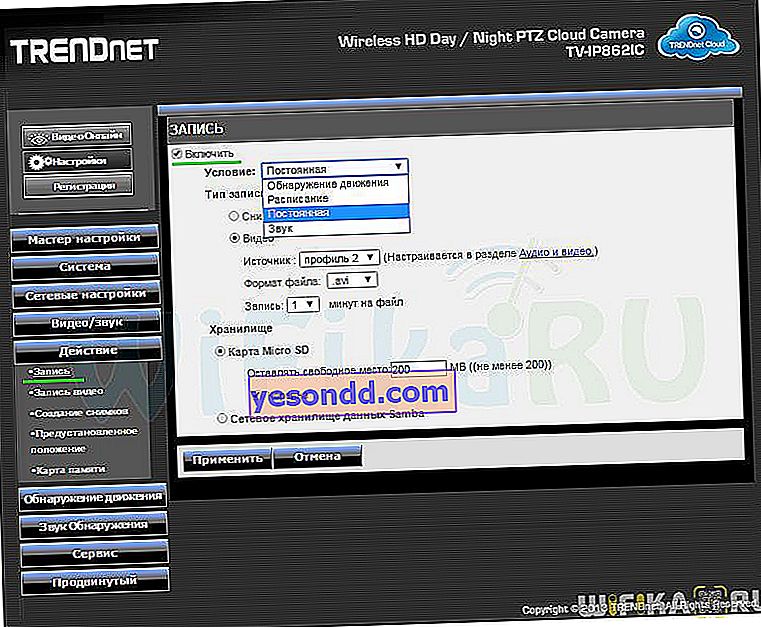
Burada ayrıca, "Audio-Video" bölümünde ayrıntılı olarak yapılandırılabilen, kaydetme dosyası formatı için bir profil seçebilirsiniz.
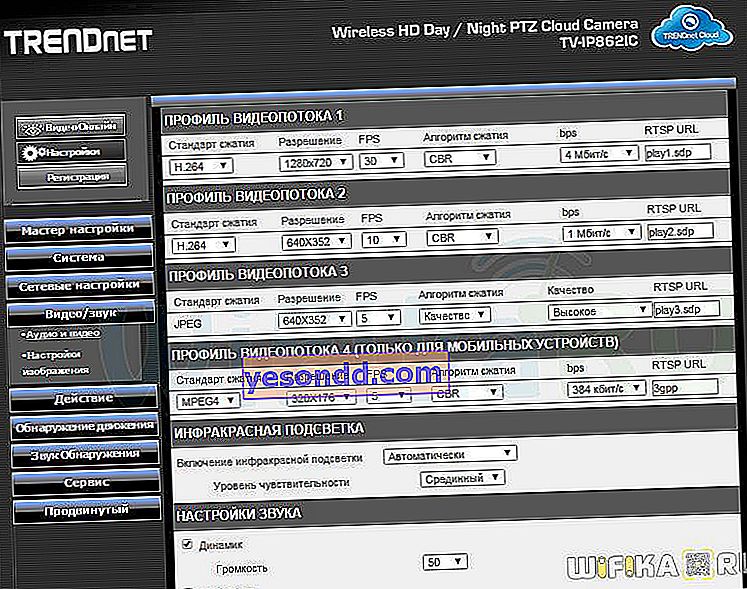
3. E-posta bildirimi
Bu ayar, iki alt bölümdeki "Eylemler" içinde yapılır - "Video kaydı" ve "Fotoğraf çekme". Yani, E-posta yoluyla bir fotoğraf veya video şeklinde bir uyarı oluşturabilir veya bu dosyaları uzak bir FTP sunucusuna gönderebiliriz.
Posta ile bir bildirimi etkinleştirmek için, alıcının ve gönderenin adresini (aynısını yazıyoruz) ve ayrıca posta sunucusuna bağlanmak için verileri - postadan giriş ve şifre, smtp sunucu adresi, bağlantı noktası ve şifreleme türü girmelisiniz. Tüm bunları posta hizmetinizde öğrenebilirsiniz.
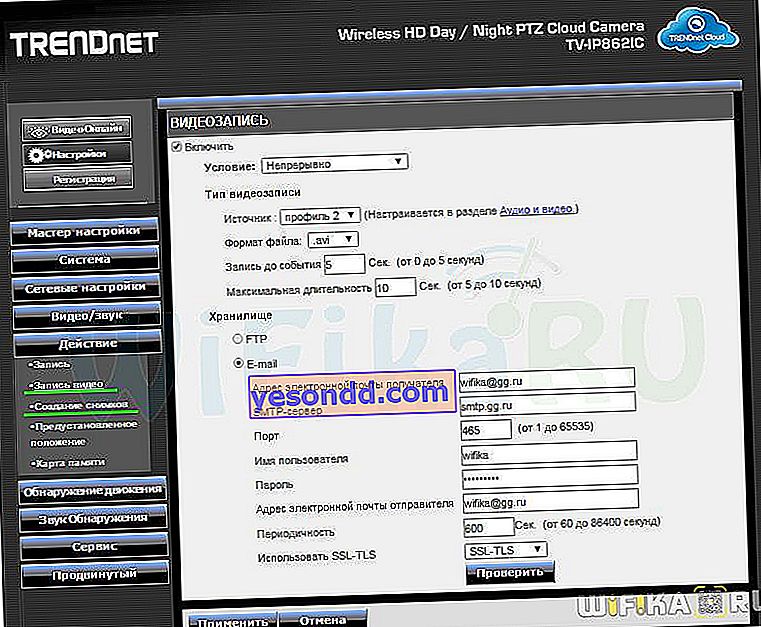
Bir FTP sunucusunu kaydetmeyi seçerken, ona bağlanmak için gereken tüm verileri - dosyayı kaydetmek için adres, oturum açma adı, parola ve klasör - buna göre girmelisiniz.
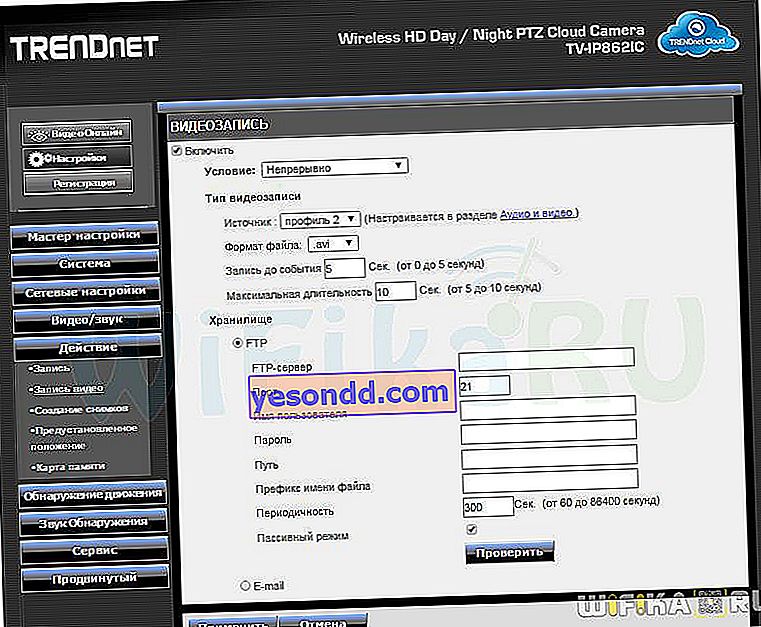
4. Hareket dedektörü
Trendnet TV-IP862IC kamerada, hareket dedektörünün tetikleneceği kamera üzerinde belirli bir alan seçmek mümkündür. Bu, "Hareket algılama" bölümünde yapılandırılır. Fare ile çerçevedeki hareketin kaydedileceği ekranın o bölümünü seçin ve sensörün hassasiyetini ayarlayın.