İnternete bağlanmaya çalışırken Windows 10, 8 veya 7 kullanan tüm bilgisayar veya dizüstü bilgisayar kullanıcıları için er ya da geç görünen "İnternet erişimi olmayan ağ" veya "WiFi bağlantısı sınırlı" mesajı nasıl düzeltilir? Bu metin aynı zamanda Ağ İşlemleri Merkezinde TCP IPv4 durumunda da görüntülenir. Bu yazıda, İnternet'i bir bilgisayar veya dizüstü bilgisayarda kurarken ortaya çıkan en yaygın hataları bu protokol aracılığıyla çözmeye devam ediyoruz.
Windows 7 veya 10'da internet erişimi olmayan bir ağ nasıl düzeltilir
Özellikle WiFi hakkında yazacağım, ancak bir kablo bağlantısında TCP IPv4 hatası "İnternet erişimi olmayan ağ" da görünebilir. Ayrıca farklı işletim sistemi sürümlerinde de aynı görünüyor - Windows 10, 7 veya 8, bu nedenle düzeltmenin yolları evrenseldir ve herhangi bir kullanıcıya yardımcı olacaktır.
TCP IPv4 İnternet ayarlarını düzeltmeden önce, öncelikle sorunun oluştuğu durumu tanımlayalım:
- Bilgisayar yönlendiriciye bağlanıyor, ancak en baştan ağa erişemiyor
- İlk başta İnternet oradaydı ama sonra kayboldu
İlk TCP / IPv4 bağlantısından itibaren bilgisayarda İnternet erişimi yok
- Wi-Fi adaptörü eksik veya etkin değil
- Sürücü, Wi-Fi adaptörüne yüklenmemiş
- Erişim noktası sinyali düşük (veya sinyal yok)
- Yanlış bağlantı ayarları
İlk üç noktayla, her şey zaten açık - bir dizüstü bilgisayarı veya bilgisayarı bir wifi adaptörüyle İnternete nasıl bağlayacağımı zaten ayrıntılı olarak yazdım.
Ancak sınırlı bir TCP IPv4 bağlantısıyla gerekli çalışma parametrelerinin ayarlarıyla anlamaya çalışalım. Onlar nerede?
Windows 7 işletim sisteminiz varsa, "Başlat - Denetim Masası" na gitmeniz gerekir.
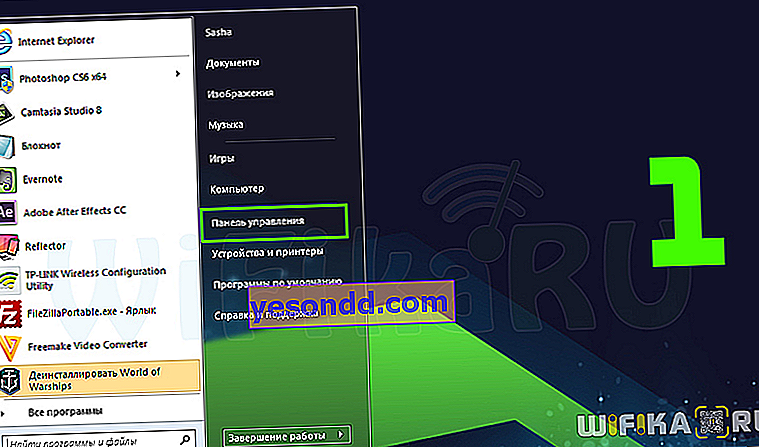
Ardından, kategoriler biçiminde görünüme geçin ve "Ağ ve İnternet" bağlantısını izleyin
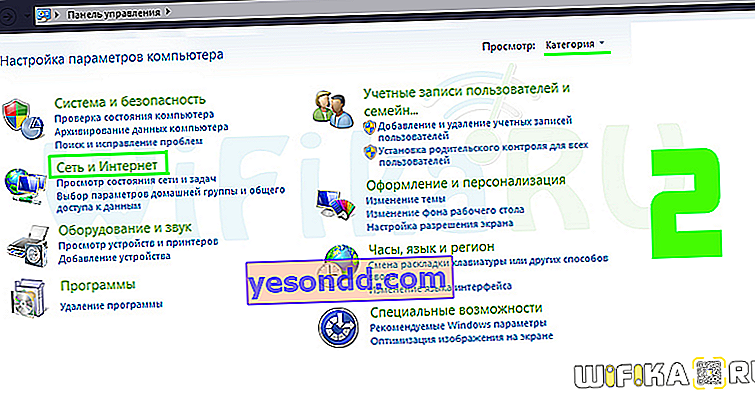
Ardından "Ağ ve Paylaşım Merkezi" ne gidiyoruz.
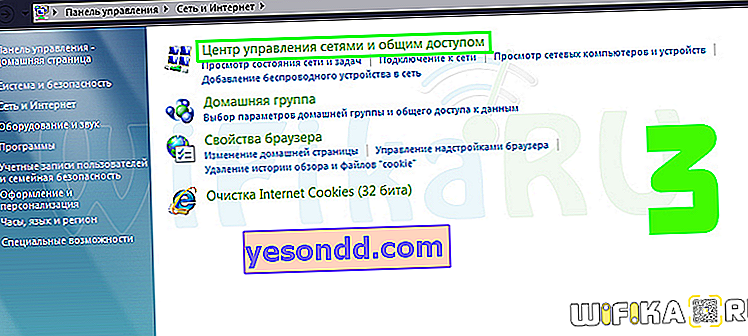
Windows 10 ile çalışıyorsanız, her şey çok daha hızlı açılır - "Başlat" a sağ tıklayın ve "Ağ Bağlantıları" nı açın
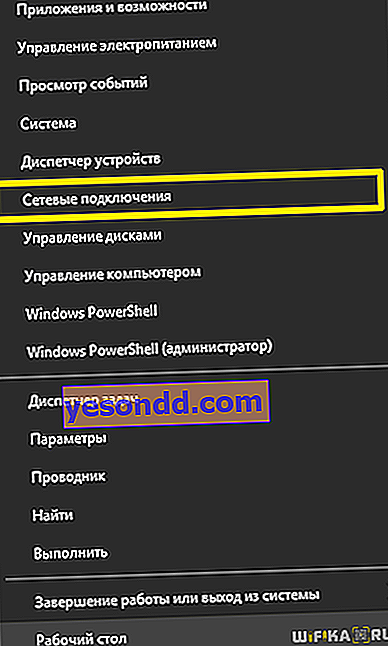
Yeni sayfada "Ağ ve Paylaşım Merkezi" ne gidiyoruz
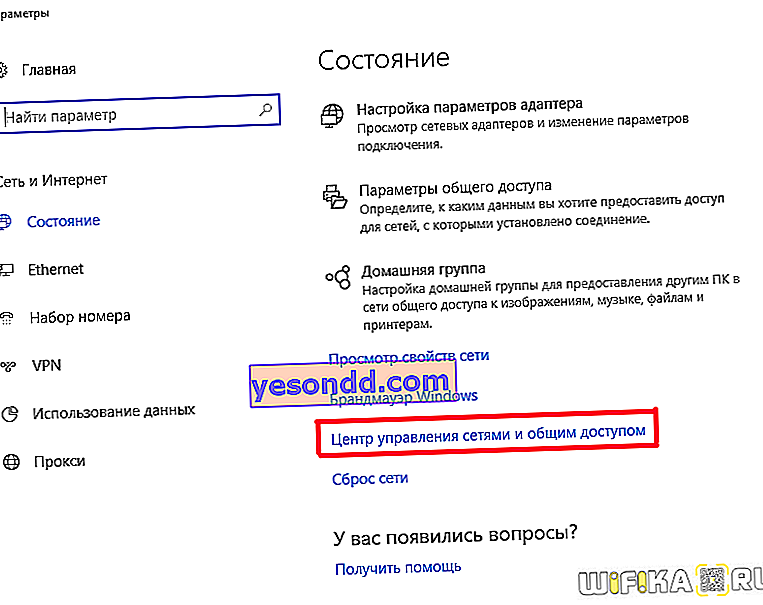
Dahası, Windows'un tüm sürümlerinde aynıdır, solda bağlantıları olan bir sütun vardır - "Adaptör parametrelerini değiştir" gerekiyor.

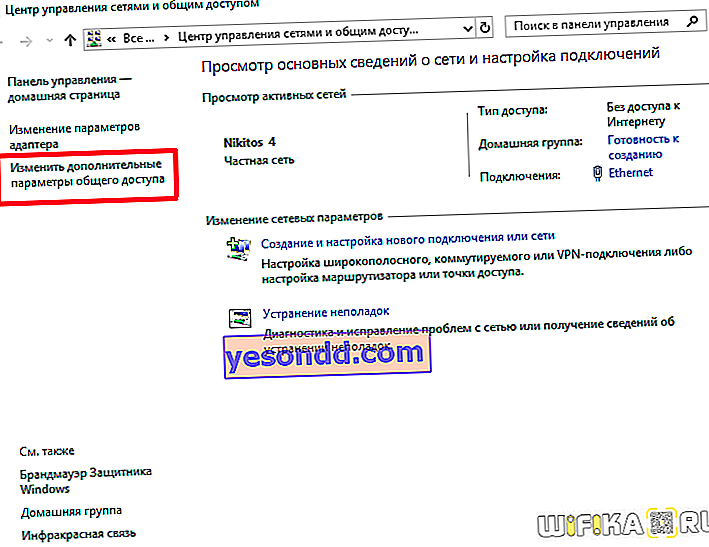
Mevcut bağlantıların veya kurulu kablolu ve kablosuz adaptörlerin bir listesini içeren bir sayfa açılacaktır. Bilgisayarınız yönlendiriciye kabloyla bağlıysa, o zaman "Yerel Alan Bağlantısı", WiFi üzerinden ise "Kablosuz Bağlantı" gerekir. İhtiyacınız olanı seçin ve farenin sağ düğmesiyle tıklayın, ardından "Özellikler" e gidin.
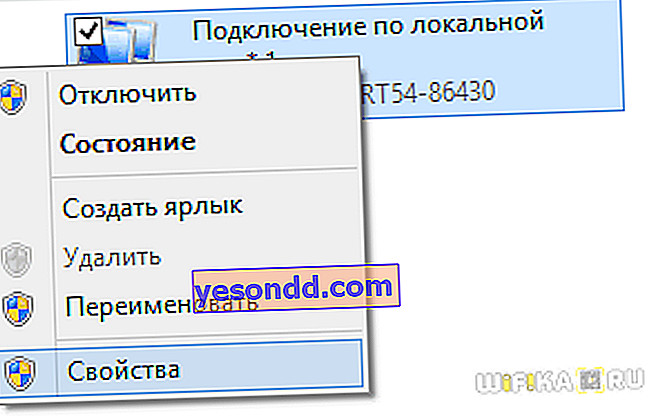
Ve sonra "İnternet Protokolü Sürüm 4 (TCP IPv4)" öğesine gidin.
İnternet erişimi olmadan TCP IPv4'ü düzeltin
Burada herhangi bir şeyi değiştirmeden önce, bilmeniz gereken, bilgisayarınız İnternet'e bir yönlendirici aracılığıyla mı yoksa doğrudan sağlayıcıdan bir kabloyla mı bağlı?
Yönlendirici üzerinden WiFi veya bükülü çift yoluyla önemli değilse, TCP IPv4'e kaydedilmesi gereken parametreler, yönlendiricinin yönetici panelindeki ağ ayarlarına bağlı olacaktır.
Yönlendiricide bir DHCP sunucusu etkinleştirilmişse, bir IP adresi ve DNS sunucuları alma otomatik olmalıdır. Bu durumda, yönlendirici bunları bağımsız olarak bilgisayar için ayarlayacak ve üzerinde yapılandırılmış İnternet'e bağlanacaktır. Burada bazı değerler zaten belirtilmişse, bunları dikkatlice kağıda yeniden yazıyoruz, yönlendiricinin sağlayıcıya bağlantısını daha da yapılandırırken kullanışlı olacaklar.
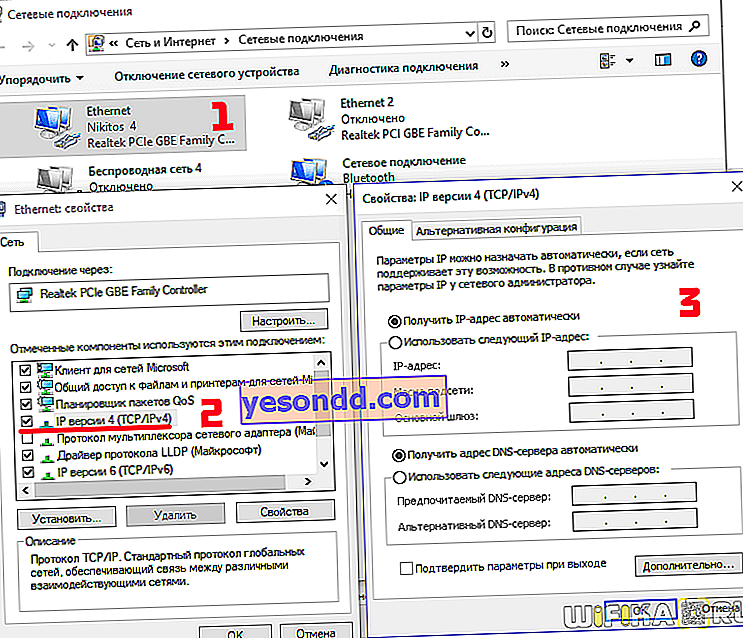
Ancak, yönlendiricinin ayarlarındaki yerel ağ yapılandırmasının, her cihazdaki IP adresinin manuel olarak gösterilmesi anlamına geldiği veya DHCP işleminde bazı arızaların olduğu da olur.
Bu durumda, her şeyi akıllıca yaparsanız, önce onu yönlendiricideki bilgisayara atamanız ve ardından bunu İnternet protokolü TCP IP sürüm 4 ayarlarına kaydetmeniz gerekir. Aksi takdirde, DHCP çalışırken, yönlendirici TCP IPv4 ayarlarında belirtilen adresi bazılarına otomatik olarak atayabilir Daha sonra başka bir cihaza, IP adresleri arasında bir çelişki olacak ve İnternet çalışmayacaktır.
Ancak çoğu durumda, TCP IPv4 ayarlarındaki "İnternet erişimi olmayan ağ" hatasının nedenini anlamak için, IP adresini manuel olarak kaydetmeniz yeterli olacaktır ve ardından bunu yönlendiricinin ofisinde belirtebilirsiniz.
Nasıl doğru yapılır?
Öncelikle, daha önce gösterdiğim gibi tüm TCP IPv4 parametrelerini makineye ayarlayıp kaydediyoruz.
Ardından, seçilen bağlantı türüne sağ tıklamanız ve "Ayrıntılar" a tıklamanız gerekir.

DHCP sunucusu sütunu, yönlendiricinin IP adresini gösterecektir.
Bu sunucu devre dışı bırakılırsa, burada hiçbir şey görmezsiniz - bu durumda, iki IP adresinden birini - 192.168.0.1 veya 192.168.1.1 "İnternet Protokolü sürüm 4 TP IPv4" bölümünde "Ağ Geçidi" değeri olarak kullanmayı deneyin. Yönlendirici modelinizin açıklamasından daha kesin olarak öğrenebilirsiniz - burada en popüler şirketlerin tümünün yönetici panellerinin adreslerini veriyorum. Modelinizin teknik özelliklerine uygunluğunun garanti edilebilmesi için fabrika parametrelerine sıfırlamanız gerekir, ancak diğer tüm konfigürasyonlar da başarısız olacaktır - dikkatli olun ve bunu yalnızca gerekirse ve daha sonra her şeyi olduğu gibi iade edebileceğinizden tam emin olarak yapın.
Bu nedenle, yönlendiricinin hangi IP'ye sahip olduğunu bulduktan sonra, "Kablosuz Bağlantı - Özellikler - İnternet Protokolü TCP IPv4" e geri dönün ve aşağıdaki verileri girin:
- Ağ geçidi - yönlendiricinin IP'si, örneğin 192.168.1.1
- Maske - 255.255.255.0
- IP adresi - 192.168.1.3
Son rakamın dışında, adresin ilk üç değeri yönlendiricinin adresiyle eşleşmelidir.
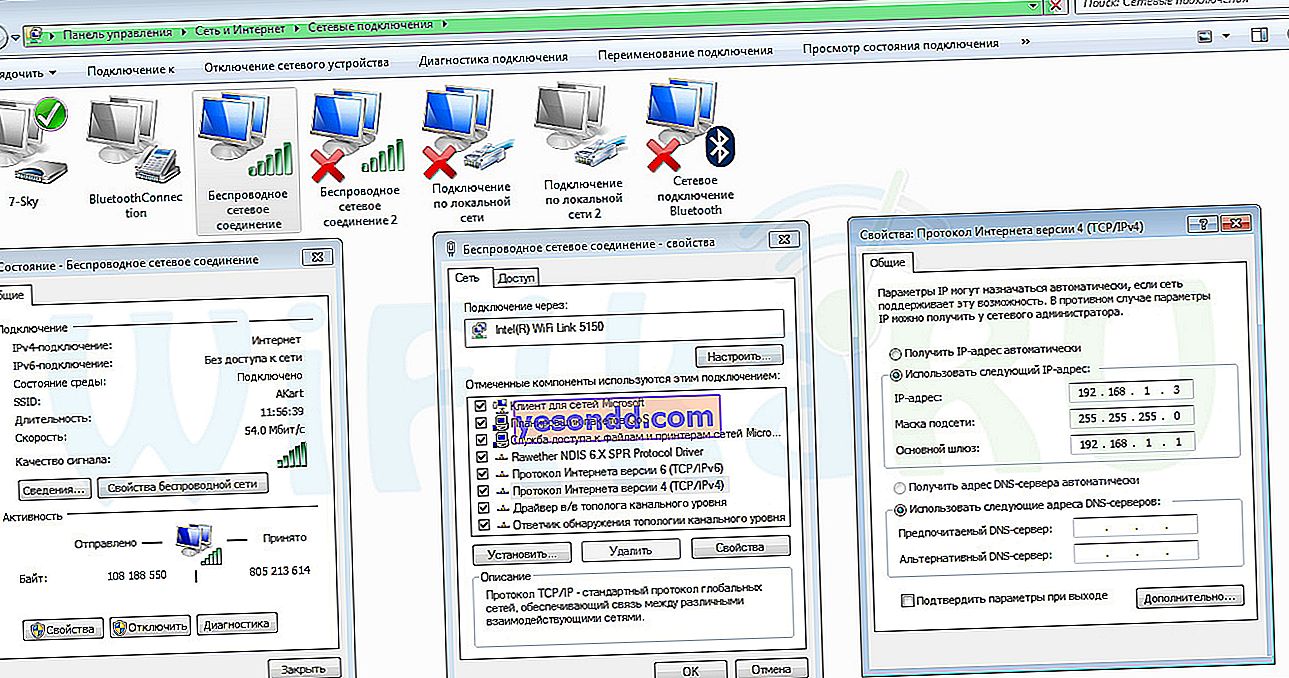
"Tamam" butonu ile kayıt yapıyoruz. Bundan sonra, çoğu zaman İnternet çalışmaya başlar.
Başka bir makalede neden wifi'nin telefonda çalışmadığını okuyun.
Wi-Fi eskiden çalışıyordu ancak durdu
- Donanım arızası
- IP adresi çakışması dahil olmak üzere, TCP IPv4 İnternet protokolü üzerinden bağlantı ayarlarının değiştirilmesi
- Viral enfeksiyon
- Windows 8'in eski sürümlerindeki ağ yığını hataları
Kulağa ne kadar basit gelirse gelsin, wifi yazma işlemleri sınırlı olduğunda oluşan hata sorunu antivirüsünüzde olabilir. Evet, evet, potansiyel olarak tehlikeli ağ etkinliklerini belirleme ve engelleme faaliyetleri İnternet'i kolayca engelleyebilir, bu nedenle bir anti-virüs kompleksi olmadığından emin olun.
Bunu anlamak için, programın tüm koruyucu modüllerini bir anlığına kapatmak ve bir siteye gitmeye çalışmak yeterlidir - korkmayın, birkaç dakika içinde doğrulanmış sitelerden hiçbir şey almayacaksınız. Çalıştıysa, tüm ayarları dikkatlice inceleyin ve bunları yönlendiriciye bağlantının engellenmediği değerlere ayarlayın.
WiFi bağlantısı İnternet Protokolü sürüm 4 TCP IPv4 ile sınırlıdır
Şimdi, yüzeyde olmayan, İnternet'e bağlanırken TCP IPv4 protokolünü yapılandırmayla ilgili daha karmaşık şeyler hakkında.
Her şeyden önce, hata yönlendiricinin ayarlarında olabilir, onlar hakkında ayrı ayrı yazdım. Sağlayıcıyla olan bağlantısının türünü, sağlayıcının bağlantı için ayarlar paneline girmesi gereken verileri dikkatlice kontrol edin. Yönlendiricinin DHCP sunucusunun doğru yapılandırılıp yapılandırılmadığını da kontrol edin. Tüm bu konular makalelerde defalarca tartışılmıştır - dikkatli olun, herhangi bir yanlış numara veya fazladan onay işareti benzer bir soruna neden olabilir.

Yönlendiriciyle ilgili her şey yolundaysa, bilgisayara bir wifi bağdaştırıcısı bağlanır ve açılırsa ve sürücüler yüklüdür ve Windows 8 işletim sisteminiz varsa, sorun Windows 8'in önceki sürümlerinde geliştiricilerin ağda bir hata yapması olabilir. yığın, bunun sonucunda İnternete WiFi üzerinden düzgün bir şekilde bağlanmak imkansızdı. Bu, son sürümlerde ve güncellemelerde düzeltilmiştir, ancak birçok bilgisayarda bu hata mevcuttur ve kullanıcıların normal şekilde çalışmasını engeller.
Bu, resmi Microsoft web sitesinden bir güncelleme yükleyerek veya oldukça kolay başka bir yolla düzeltildi, ancak sizi kendi tehlikeniz ve riskiniz altında yapacağınız konusunda uyarıyorum!
Hadi deneyelim? "Tüm Programlar> Aksesuarlar" a gittiğimiz komut satırını aramamız gerekiyor. "Komut satırı" nı bulun, öğeye sağ tıklayın ve "Yönetici olarak çalıştır" ı seçin.
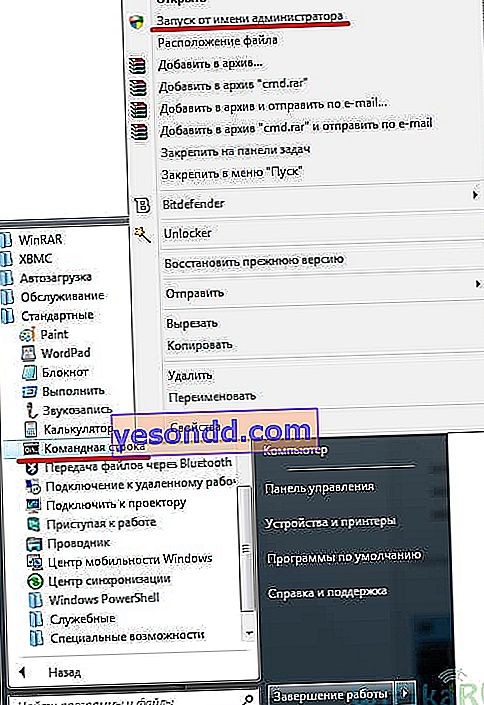
Bundan sonra, siyah arka plana sahip bir pencere açılacaktır - burada aşağıdaki komutları birer birer girmeniz gerekir, her birinin ardından pr:
ve başarıyla tamamlanma "Tamam" olarak onaylanacaktır:
netsh int tcp sezgisel tarama devre dışı bırakıldı
netsh int tcp global autotuninglevel ayarla = devre dışı
netsh int tcp set global rss = etkin
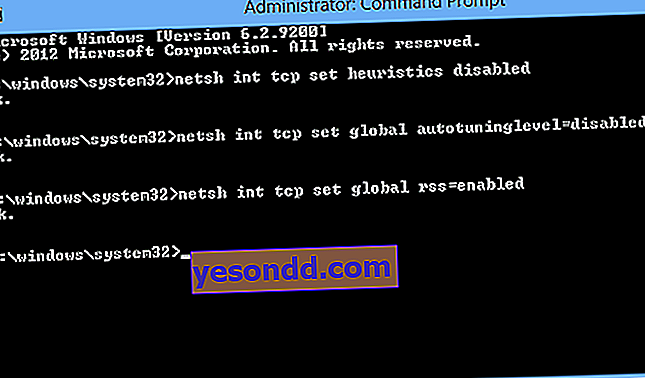
Ardından şu komutu veriyoruz:
netsh int tcp global göster
ve tüm ayarların yukarıdaki ekran görüntüsündeki ile aynı göründüğünü kontrol edin. Bundan sonra, WiFi'ye yeniden bağlanabilirsiniz.
TCP IPv4: İnternet erişimi olmayan ağ
Mümkün olan her şeyi zaten tanımlamış görünüyor! Ancak, iki makalede açıklanan tüm bu yöntemleri uyguladıktan sonra, bilgisayar size "İnternet erişimi olmayan ağ" diyorsa, ancak aslında İnternet çalışıyor, o zaman son dokunuşu yaparız.
Normal bir bağlantıyla bile, bu yazı, sağlayıcı tarafında çalışan bir proxy sunucusu üzerinden çalışıyorsa görünebilir.
"Başlat" menüsüne gidip "gpedit.msc" yi arama çubuğuna götürüyoruz ve bunu "Yerel Grup İlkesi Düzenleyicisi" olarak adlandırıyoruz.
Uzun bir zincirden geçiyoruz: "Yerel Bilgisayar> Bilgisayar yapılandırması> Yönetim şablonları> Sistem> İnternet iletişim kontrolü> İnternet iletişim parametreleri" ve burada şu işlevi etkinleştiriyoruz: "Ağ bağlantısı durumu göstergesi için etkin araştırmayı devre dışı bırak". Yani, bu sesi devre dışı bırakmak için "Etkinleştir" onay kutusunu işaretliyoruz

Bu, TCP IPv4 aracılığıyla etkin bir İnternet bağlantısı için sistemin otomatik taramasını devre dışı bırakır ve mesaj artık görüntülenmez.
Umarız bu ipuçları, sınırlı bir wifi bağlantısı ve İnternet erişimi olmayan bir ağ ile ilgili sorunları çözmeye yardımcı olur.
