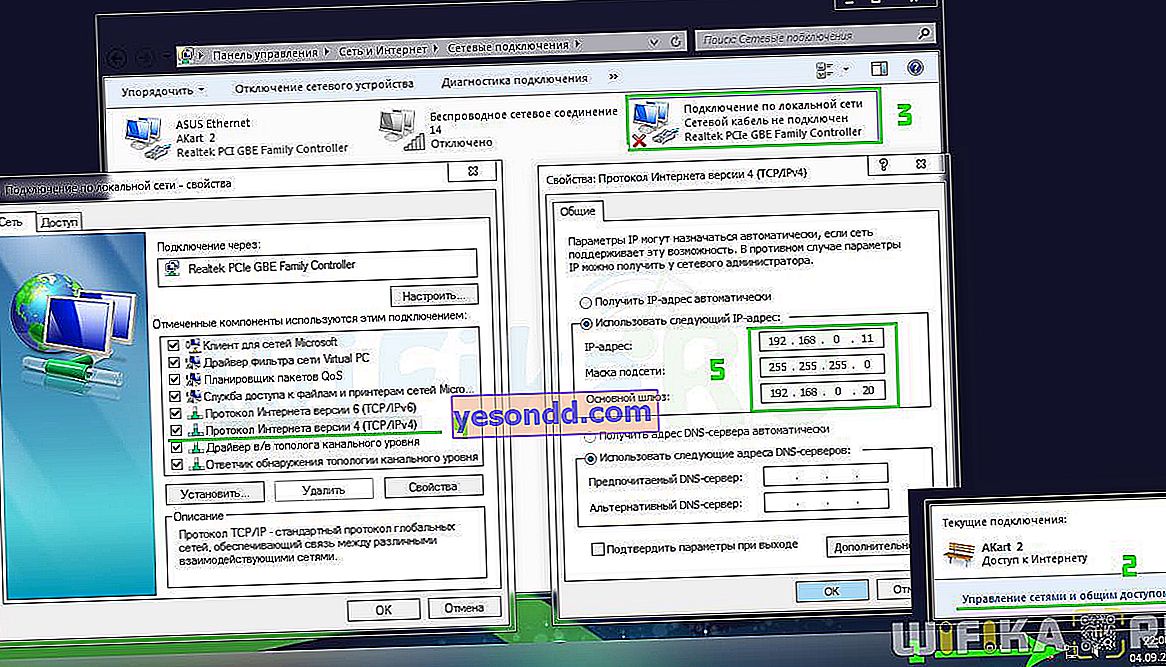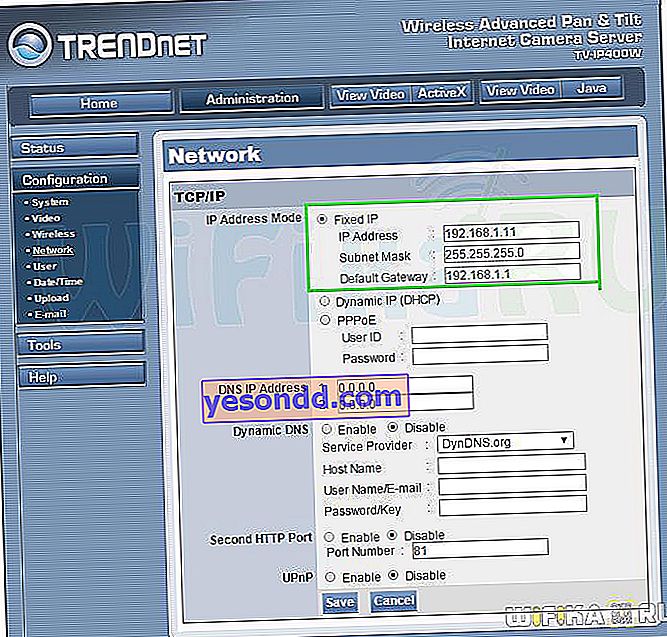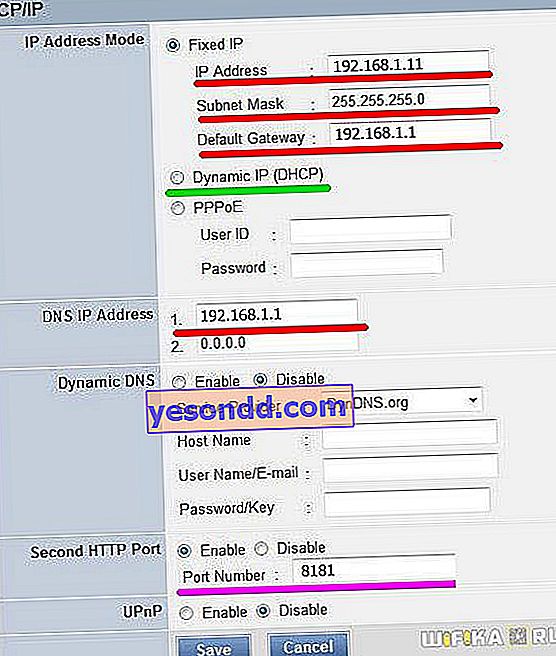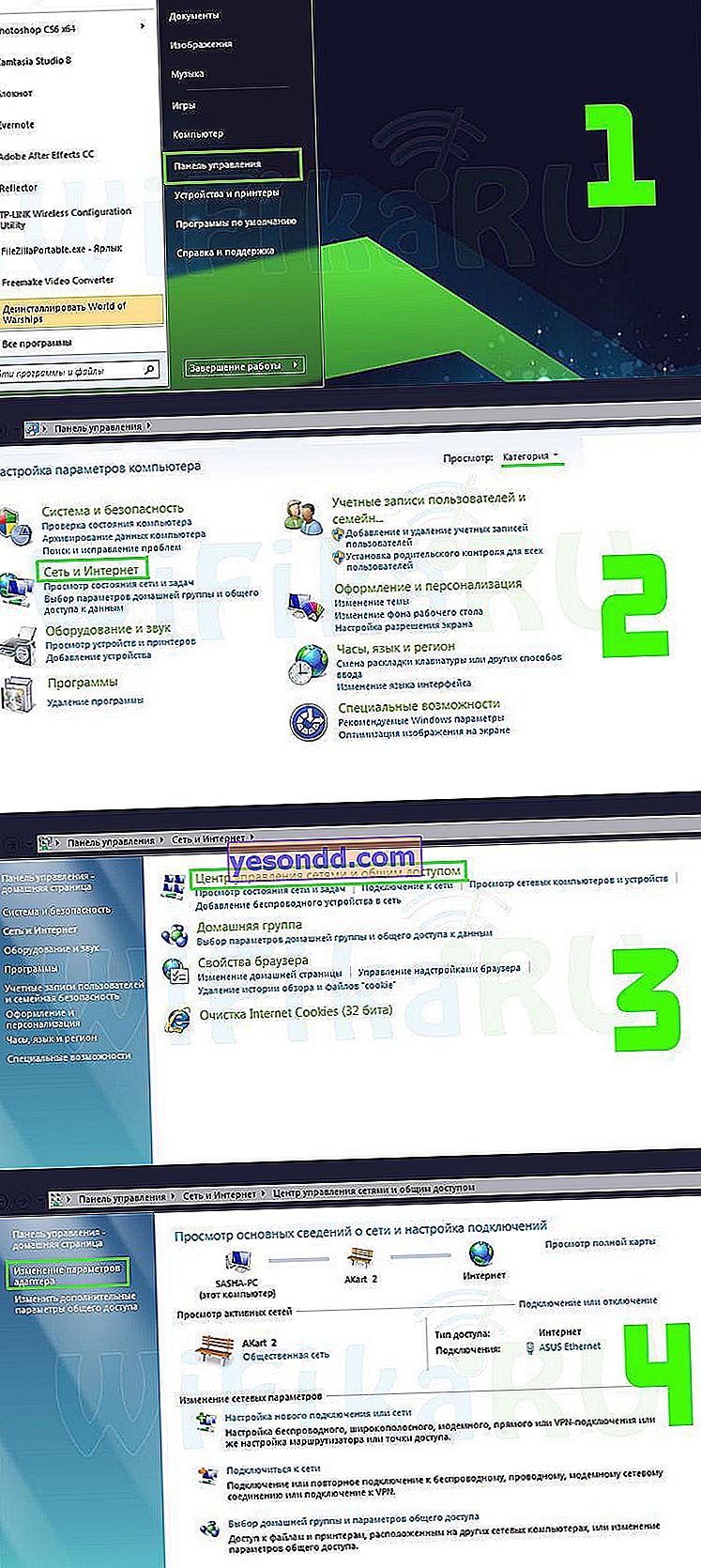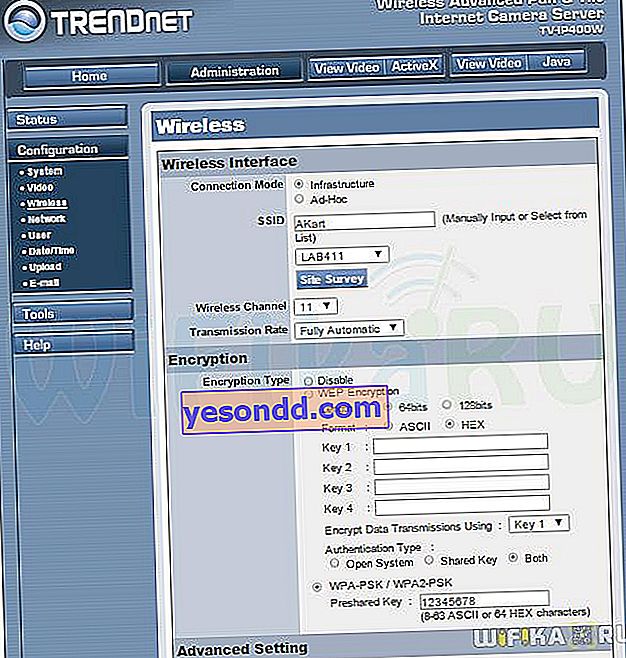IP kameraların bir video gözetim sistemine bağlanması, geleneksel web kameraları veya uzun süredir piyasayı fetheden popüler analog kameralar aracılığıyla kurulmaya kıyasla bir adım ileri. Günümüzde IP kameralar da büyük talep görüyor, çünkü bitmiş sıkıştırılmış videoyu dijitalleştirme ve ağda gecikme veya kesinti olmadan yayınlama gibi bir takım avantajları var. Ayrıca ip kamerası mevcut bir yerel WiFi ağına kolaylıkla bağlanabilir ve herhangi bir bilgisayardan ve internet üzerinden kontrol edilebilir. Bu makale, diske eklenmiş olan program aracılığıyla bir ip kamera kurmaya odaklanacaktır.

Ev için kablosuz ağa sahip bir IP kamera nasıl çalışır ve bir web kamerasından farkı nedir?
IP kamera nedir ve evde nasıl çalışır? Konuyu anlamayan kişiler tarafından sık sık soruluyor. Nitekim USB kablosuyla bağladığımız web kamerası da resmi gösteriyor gibi görünüyor. Ama aslında bunlar temelde farklı iki şey.
Bir USB kameranın temel amacı, Skype veya analoglarındaki video görüşmeleri yoluyla hala iletişim ise, IP kameralar orijinal olarak özellikle gözetim sistemlerinde kullanılan ağ video yayını için oluşturulmuştur. Buradaki anahtar kelime "IP" dir, yani artık sadece bir bilgisayara veya yönlendiriciye bir eklenti olarak bağlanan ve diskte sağlanan program aracılığıyla yapılandırılan bir cihaz değil, ağdaki tam teşekküllü bir katılımcıdır - tüm bilgisayarlar, hub'lar, yönlendiriciler ve DVR'ler ve ayrıca yerel ağda kendi IP adresine sahiptir ve buna göre yerel adresindeki web arayüzü üzerinden yapılandırılır.

IP kameralar hem kablo hem de WiFi aracılığıyla kullanılabilir. İkincisi daha pahalıdır, ancak kabloları çekme ihtiyacının olmamasından yararlanır; bu, odadaki onarımdan sonra video gözetim sistemi kurulursa uygundur. Ancak, yönlendiriciye yüksek kaliteli sinyal aktarımında zorluk yaşanmaktadır. Bu nedenle sinyal kaynağından çok uzağa kurulması tavsiye edilmez.
Ev veya ofis için IP kamera türleri
Doğrudan bir IP kamera kurma kılavuzuna geçmeden önce, bugün var olan çeşitlerini ele alalım. Tasarım gereği ikiye ayrılırlar:
- Kare Kameralar (Küp)
- Silindirik odalar (Bullet)
- Kutu kameralar (Kutu)
- Dome kameralar
- PTZ Kameralar
Kubbe ve gövde sabit olanların en çok kullanılanlarıdır. Genişletmeyeceğim - birçok literatür özellikleri tanımlamaya ayrılmıştır.
İç ve dış mekan kurulumları için tasarlanmış modeller de bulunmaktadır. İkincisi, dış çevrenin etkilerinden daha fazla korunur ve dış mekan gözetimi için kullanılır. Ama bugün örnek olarak bir döner model kullanarak ev için bir ip kameranın nasıl bağlanacağını göstereceğim. Avantajı, özel bir program yardımı ile çekim yönünü kontrol edebilme yeteneğidir, bu da büyük bir dairesel alanı tek bir noktadan genel bakışla anında kapatabileceğiniz anlamına gelir.

IP kamera evde wifi üzerinden nasıl bağlanır ve yapılandırılır?
Yani, iyi bir konum seçtiniz, onu eklediniz - şimdi bir IP kamerayı nasıl bağlayacağınızı ve onu bir ev wifi ağına nasıl yapılandıracağınızı bulmanın tam zamanı. Öncelikle, onu bir ağ yama kablosuyla bilgisayara bağlayın ve şebekeye bağlayın. Bu, kit ile birlikte gelen bir adaptör ile normal bir kabloyla yapılır. Ancak PoE teknolojisini destekleyen modeller de vardır, yani güç video görüntüsü ile aynı ağ kablosuyla iletildiğinde. Böyle bir kameranın kurulumu daha kolaydır, çünkü ona fazladan bir kablo geçirmeye gerek yoktur.
Ayrıca, her zaman olduğu gibi iki yükleme yolu vardır - bir tarayıcı aracılığıyla veya diskte sağlanan yazılımı kullanarak. Trendnet TV-IP400W Kablosuz IP Kamera ile çalışmanın bir örneğini göstereceğim.

- Web arayüzü ile başlayalım. Talimatlarda veya kameranın üzerindeki etiketten veya kameranızın varsayılan IP'sini netleştirmeniz gerekir. Bunun için 192.168.0.20'ye benziyor. Bu, yönetici paneline girmek için, bağladığınız bilgisayarın aynı alt ağdan bir IP'ye sahip olması gerektiği anlamına gelir, yani. ona bir adres veriyoruz, örneğin, 192.168.0.11.
Bunu yapmak için, "Ağ Kontrol Merkezi" ne gidin, "Yerel Alan Bağlantısı" na sağ tıklayın, "Özellikler" e gidin. Burada "İnternet Protokolü sürüm 4" ü seçiyoruz ve ekran görüntüsündeki gibi ayarı yazıyoruz. Ağ geçidi olarak kameramızın IP'sini belirliyoruz.
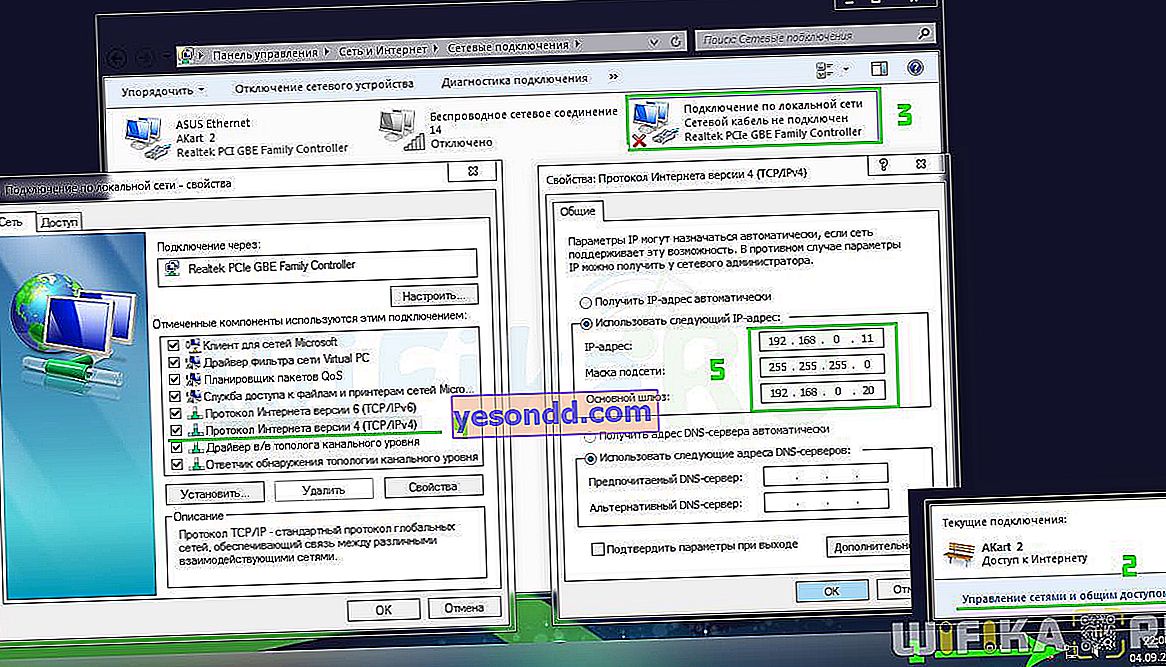
- Bundan sonra, tarayıcı aracılığıyla, kamera adresine gidin //192.168.0.20 ve yönetici paneline giriş yapın - ayarları girmek için giriş ve şifre değerlerini alıyoruz - admin / admin veya admin / 1234 veya cihazınızın özelliklerinde belirtilen başka bir şey. Yalnızca birini ve doğrudan bilgisayarınıza bağlarsanız, başka bir şey yapmanıza gerek kalmaz. Ancak 1 parça miktarında IP kameraların kullanılması pratik değildir - bir web kamera ile geçebilirsiniz. Bu nedenle, birden fazla kamerayı bir wifi yönlendirici üzerinden bağlama seçeneğini ele alacağım.
- Daha sonra, yerel ağınızda kullanılan aralığa göre IP adresini değiştirmeniz gerekir. Çoğu yönlendiricinin kullandığı tipik bağlantı ayarlarını temel alacağım.

"Yönetim" üst menüsüne ve yan menüde - "Yapılandırma> Ağ" seçeneğine gidin.
- Odanızda neler olup bittiğini internetten izlemek istiyorsanız, o zaman her şeyi kendi ellerimizle yapacağız. Yönlendiricim 192.168.1.1 adresine sahip, yani ilk kamera, örneğin 192.168.1.11 adresini ayarlayacağız. Bunu yapmak için, onay kutusunu "Sabit IP" ye getirin ve aşağıdaki verileri girin (aşağıda birinden ayrıntılı bir ekran - kırmızıyla altı çizili):
- IP: 192.168.1.11
- Alt Ağ Maskesi: 255.255.255.0
- Ağ geçidi: 192.168.1.1 (bu, IP yönlendiricidir)
- DNS IP Adresi: 192.168.1.1 (aynı)
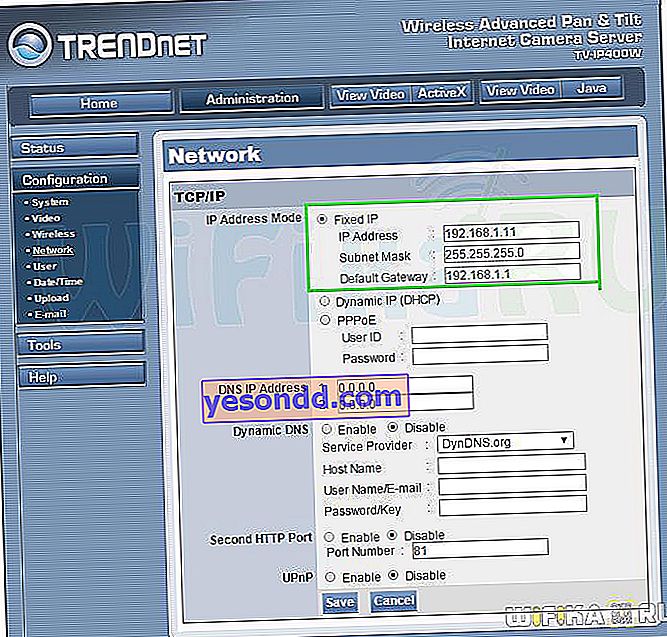
- Ayrıca, her iki durumda da (DCHP ile veya DCHP'siz), Port Numarası: 8181 yazın (altı mor ile çizilir). Bu ayar kamera modelinizde mevcut değilse, varsayılan olarak "80" web bağlantı noktasını kullanır - bu değeri hatırlıyoruz.
Gerisini boş bırakın.
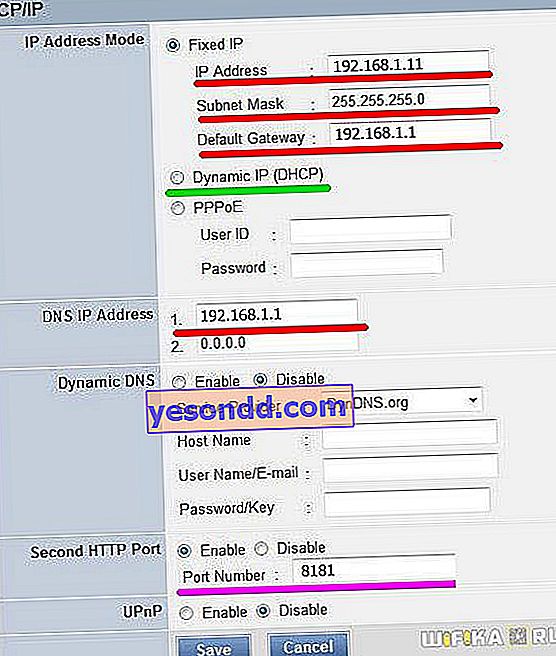
- IP kamera ayarlarını uyguluyoruz, bilgisayardan bağlantısını kesiyoruz ve yönlendiriciye boş bir LAN bağlantı noktasına takıyoruz. Bundan sonra, bilgisayarda, yerel ağ bağlantısı ayarlarında (yönlendiricinize WiFi yoluyla değil, bir kabloyla bağlanırsa), önceki tüm parametreleri kaldırır ve IP ve DNS'nin otomatik olarak alınmasına bir onay işareti koyarız.
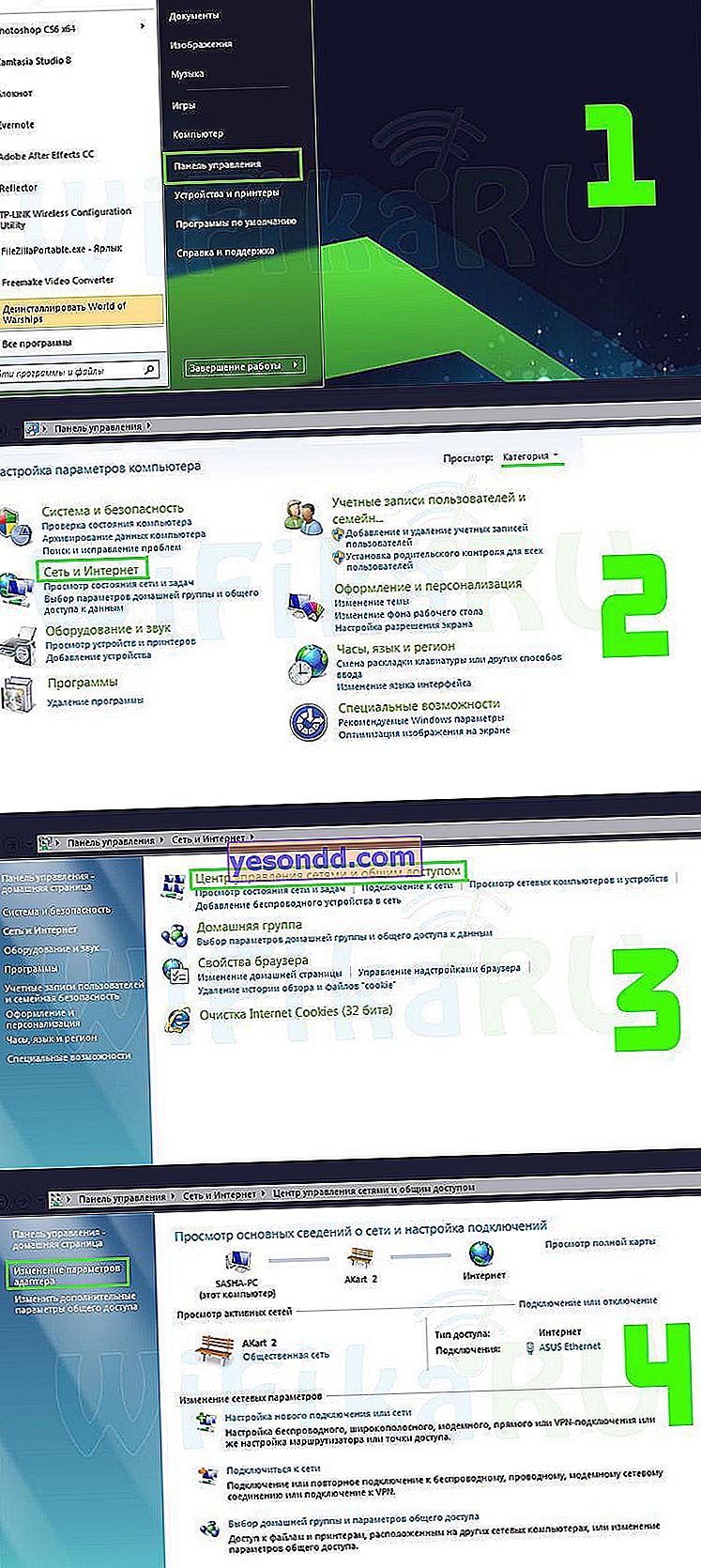

- Ve patchcord'u bilgisayarı yönlendiriciye bağlayan ağ kartına geri döndürüyoruz.
- Kameraya atanan yeni IP adresine gidiyoruz, tekrar giriş yapıyoruz ve varsa “Kablosuz” bölümündeki menüye gidiyoruz ve kamera WiFi üzerinden çalışabiliyor. Ardından, otomatik bağlantı için kablosuz ağımızın tüm verilerini giriyoruz - SSID ve şifre. Kamerayı kaydedin ve yeniden yükleyin.

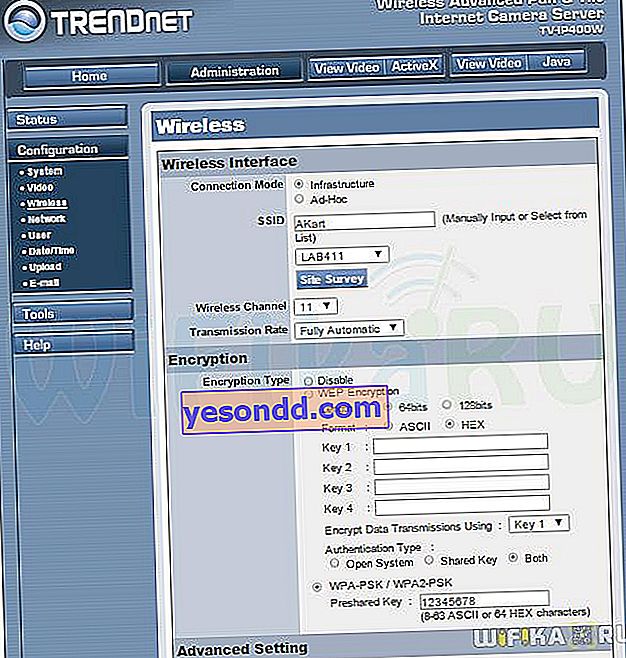
- Bağlantısını keseriz, sonrakini bağlarız ve aynısını yaparız, sadece 192.168.1.12'yi IP olarak ve portu - 8282 olarak belirtiriz. Ve ayrıca diğerleriyle - orada kaç tane var, asıl mesele onlara farklı ip ve portlar vermektir (eğer öyleyse Tamam dedim).
Yönlendiricinizde DCHP adreslerinin otomatik dağıtımı işlevi etkinleştirilmişse ve internet üzerinden ip kameraları görüntülemek istemiyorsanız, Dinamik IP (DCHP) öğesini işaretleyin ve unutun.

Bir yönlendiricide WiFi aracılığıyla bir IP kamera kurma
Bu, ip kameraların bağlantısını tamamlar - yönlendiriciye gidin.
Kameraların IP adreslerini bilgisayardan yapılandırdıktan sonra, onları kapatın ve ya kameralar kablosuz değilse yönlendiricinin ağ konektörlerine kablolarla bağlayın ya da kablosuz LAN'ımıza bağlanmak için basitçe wifi modunu etkinleştirin.
Burada, harici ağdan (İnternet) LAN'ınıza herhangi bir adrese erişirken yönlendiricinin hangi kamerayı göstereceğini bilmesi için bağlantı noktalarını iletmemiz gerekir. Her modelde, bu ayarlar farklı bölümlerde bulunur, Port Yönlendirme gibi bir şey bulmanız gerekir. Asus yönlendiricilerinde bu, "WAN" bölümünde, "Sanal Sunucu" sekmesinde gerçekleşir. Önce sanal sunucuyu onay kutusu ile etkinleştirin.
Ardından, alanlara ekleyin:
- Hizmet adı - herhangi bir ad, örneğin "Kamera 1"
- Bağlantı noktası aralığı - ilk kamera 8181'e atanan bağlantı noktası
- Yerel IP adresi - 192.168.1.11 (IP kameralar)
- Yerel bağlantı noktası, kameranın kendisinde bağlantı noktasını yapılandırmak mümkün değilse, 2. nokta - 8181 veya 80 ile aynıdır.
- Protokol - TCP
- Protokol numarası - 1 (veya başka bir numara)

Aynısını diğer kameralar için veri girişi için de yapıyoruz - bir kez daha vurguluyorum,
her kamera için - kendi ayrı portu ve kendi IP adresi, böylece daha sonra bunlarda kafanız karışmayacak ve böylece video gözetim sistemleriyle çalışabileceğiniz tüm programlar, her kameranın yollarını doğru bir şekilde algılayacaktır.
Fuh, neredeyse her şey. Şimdi, sağlayıcınızdan statik bir harici IP adresiniz varsa (Nasıl bulunur?), Ardından tarayıcıya girin:
"// statik_ip'iniz: 8181"
ve ilk kameradan resmi görüntüleyebiliyoruz.
IP'niz dinamik, ancak beyazsa (gri adreslerle çalışmaz), dinamik adresinize belirli bir üçüncü düzey alan adı atamanıza izin veren DynDNS hizmeti üzerinden çalışmayı etkinleştirmeniz gerekir. İlk olarak, yönlendiricide "WAN" bölümünde, "DDNS" sekmesinde etkinleştirin.

ASUS yönlendiriciler, kendi hizmetlerini ücretsiz olarak kullanabilir. Bunun nasıl yapılacağını burada ayrıntılı olarak anlattım. Diğer yönlendiriciler için, burada ayrıntılı olarak açıkladığım NO-IP hizmetinin ücretsiz hizmetlerini ve burada bir Zyxel yönlendirici ile kullanım örneğini kullanarak kullanabilirsiniz.
Bu kayıt prosedürlerini tamamladıktan ve parametreleri servislere kaydettikten sonra, "//alan_adiniz.asuscomm.com:8181" adresindeki tarayıcıya gidin (veya kullanılan servise bağlı olarak ne elde ettiyseniz) ve 1 numaralı kameradan resmi görün.
Yardımcı program aracılığıyla IP kameraları kurma
Şimdi beraberinde gelen kurulum CD'sinde ne olduğunu ve tescilli yardımcı program aracılığıyla IP kameranın nasıl yapılandırılacağını görelim. Ancak önce kameraları ağımıza tekrar bağlamalıyız - bu durumda bunu doğrudan yönlendiriciye yapabilirsiniz ve aynı zamanda tüm kameraları aynı anda yapıyoruz.
Trendnet'ten bir ürün örneğiyle gösterdiğim için disklerinde iki uygulama var. Diğer şirketlerin ilk konfigürasyonları ve yönetimi için kendi IP kameraları programları vardır.

İlki IPSetup'tır. Kameraların fabrika ayarlarını değiştirmenize olanak sağlar. Yükledikten ve başlattıktan sonra, yönlendiriciye bağlı tüm kameraların bir listesini içeren bir pencere görünecektir - bunların geçerli fabrika adresi ve adı.

Her birine tıklıyoruz ve erişim için adlarını, giriş bilgilerini ve şifrelerini ve ayrıca yerel ağınızda kullanılan aralığa göre yeni IP adreslerini belirliyoruz.

Bundan sonra, yöneticinin web arayüzündeki IP adreslerini tarayıcı üzerinden kullanabilir ve istediğiniz gibi yapılandırabilirsiniz.
Burada yapabilecekleriniz hakkında biraz daha konuşalım. Bir yönlendirici üzerinden çalışmak için temel ayarları zaten göstermiştim, ancak kamera yazılımı aynı zamanda bir yönlendirici işlevlerine sahip olmayan normal bir anahtarla (başka bir deyişle, LAN için bir "T parçası" soket) çalışmanıza da izin verir - DCHP sunucusu, DDNS ile çalışma, bağlantı noktası iletme vb. ...
İhtiyacınız olan her şey zaten burada, hücrelerin kendisinde. Bu nedenle, "Ağ" bölümünde, yerel ağ içinde çalışmak için temel parametreler yapılandırılır - IP adresi ayarlanır ve dinamik DDNS adreslerinin hizmetlerinden biriyle doğrudan çalışma yeteneği belirlenir.

“Event Config” bölümünde, sensör tetiklendiğinde gerçekleştirilecek hareket dedektörünün eylemlerini yapılandırabilirsiniz - E-posta ile bildirim, bir FTP sunucusuna veya kameraya bağlı bir flash sürücüye kayıt.

Ve "Olay Ayarı" nda sadece FTP veya E-posta ile çalışmak için veri yapılandırılır. Videoyu, yönlendiricinin USB bağlantı noktasına bağlı sürücünüz olabilecek bir FTP sunucusuna kaydetmek için (burada okuyun) adresini, kullanıcı adını ve şifresini belirtmeniz gerekir.

Hareket sensörü E-postaya tetiklendiğinde bir mesaj göndermek, mektup bir posta adresinden geliyormuş gibi gelecek şekilde çalışır. Bu nedenle, bir e-posta bildirimi göndermek için, posta kutusundaki verilerinize ek olarak, posta sağlayıcınızın SMTP sunucusunun adresini bilmeniz gerekir. Örnek olarak Mail.Ru'dan bir posta alırsak, "posta" posta kutunuzun bir alt alanı olduğu "smtp.mail.ru" gibi görünecektir. Yani [email protected] posta kutusundan bir mesaj göndermek için belirtilen SMTP adresini yazın. Ve posta için [email protected] - smtp.inbox.ru. Mesajın gönderileceği posta kutusundan SMTP, giriş ve şifre giriyoruz ve bildirimin alınacağı posta adresini giriyoruz, ardından her harekette ekran görüntüsü olan bir mektup alıyoruz.

Ayrıca, günün her saati yazmak istemiyorsanız, "Shedule Profili" bölümünde IP kamera için programı yapılandırabilirsiniz.

Bunlar temel ayarlardır - gerisini kendiniz öğrenin, bunlarla ilgili karmaşık hiçbir şey yoktur.
IP kamera yazılımı
IP kameralar için tüm ayarları tamamladık, ancak onlarla tarayıcı üzerinden çalışmak uygun değil. İşte CD'de kameralarla birlikte gelen yazılımı tekrar hatırlamanın zamanı - şimdi IP gözetim kameraları için ikinci program olan SecurView'a bakalım. Her kameradan ayrı bir resim gösteren web arayüzünün "Canlı Görüntü" bölümünde görebildiğimiz her şeyi bir kontrol paneline aynı anda eklemenize olanak tanır.

Programı kurduktan sonra her kamerayı ayrı ayrı eklemeniz gerekir. Programı çalıştırın ve "Ayarlar" bölümündeki sağ pencerede, "Kamera Listesi" öğesinde, ağa bağlı tüm IP kameralar görüntülenecektir. Bunlardan birine tıklayın, Kamera Ekle düğmesine tıklayın ve erişmek için kullanıcı adınızı / şifrenizi girin.

Tüm kameralarımızda aynısını yapıyoruz. Tüm cihazları programa ekledikten sonra, şuna benzemelidir:

Tarayıcı kontrol panelinin yanı sıra, burada bir kayıt programı ayarlayabilir, bir bildirim gönderebilir ve diğer yararlı işlevleri kullanabilirsiniz.
Profesyonel bir video gözetim sistemi oluşturmak için üreticiden IP kameralarla sağlanan programların az çok yeterli işlevselliğine rağmen, daha gelişmiş bir yazılımla, örneğin ip kameralar için uygun ve çok işlevli bir program WebcamXP ile çalışmanızı tavsiye ederim. Nasıl? Bu sayfanın başında verdiğim linkteki makaleyi okursanız bunu zaten biliyorsunuz.
Umarım IP kameraların kurulması ve bağlanması hakkındaki bu bilgiler, kendi video gözetim sisteminizi organize ederken sizin için yararlı olacaktır. İzlenimlerimizi ve bunları kullanma deneyimimizi yorumlarda paylaşıyoruz!