Kablosuz ağ kullanıcıları tarafından sorulan en popüler sorulardan biri şudur: "Wifi neden bir dizüstü bilgisayarda çalışmıyor ve İnternet bağlı değil?" Gerçekten de, genellikle bir yönlendirici satın aldığınız, gerekli tüm ayarları yaptığınız görülür. Ancak sonunda, bir Windows bilgisayar bir yönlendiriciye bir kabloyla bağlanırsa, bir bağlantı olduğu ve çevrimiçi olduğu ortaya çıktı. Ve dizüstü bilgisayar kablosuz ağı görmüyor ve kullanılabilir bağlantı olmadığını söylüyor. Bazen, ilk başta her şey yolundaydı ve sonra dizüstü bilgisayar, örneğin, Windows 7 veya 10'u yeniden yükledikten sonra, wifi sinyaliyle çalışmayı durdurdu. Veya ağ yakalıyor ve dizüstü bilgisayar ona bağlı, ancak İnternet hala çalışmıyor. Aynı zamanda, Windows erişimin olmadığını veya bağlantının sınırlı veya korumalı olduğunu yazar. Aslında sorun nedir ve nasıl düzeltilir? Hadi birlikte çözelim!
WiFi üzerinden İnternet dizüstü bilgisayarda çalışmamanın nedeni nedir?
Öncelikle Windows işletim sistemli bir dizüstü bilgisayarda wifi üzerinden internette yaşanan zorlukların nedenini belirlemeniz gerekiyor. Sorunun bir dizüstü bilgisayara özgü olduğunu açıklığa kavuşturuyorum, çünkü normal bir sabit PC yönlendiriciye çoğunlukla bir kabloyla bağlanır ve hatta sağlayıcıya doğrudan bir bağlantı yoluyla İnternet'e erişim sağlar. Ancak aşağıdaki tüm talimatlar, üzerine bir kablosuz modül takılıysa ve söz konusu sorun da mevcutsa, büyük bir PC'deki sorunları çözmek için de uygundur.
Ayrıca, işletim sisteminin hangi sürümünün yüklü olduğu - Windows 10, 8 veya 7 - kılavuzun herkes için uygun olduğu çok önemli olmadığı unutulmamalıdır. Ayrıca, dizüstü bilgisayarın hangi şirket olduğu önemli değil - çoğu zaman benzer semptomlara sahip Lenovo, HP, Samsung veya Asus kullanıcıları, ancak çözüm herkes için aynı.
Yani, tüm nedenler 2 gruba ayrılabilir:
- Dizüstü bilgisayar başlangıçta wifi görmediğinde veya yalnızca bir "iyi" gün çalışmayı durdurduğunda, bilgisayarın kendisindeki hatalar
- Kablosuz ağın yapılandırmasıyla ilgili nedenler - yanlış ayarlar, wifi yönlendirici çalışmıyor veya sadece wifi dağıtmıyor
% 90 sorununun ne türden olduğunu anlamak için basit bir adım yeterlidir - aynı dizüstü bilgisayardan farklı bir ağa bağlanmayı deneyin. Her şey yolundaysa, yönlendiricidir. Wifi hala çalışmıyorsa, neden adaptörde veya üzerinde yüklü Windows ayarlarında aranmalıdır.
Dizüstü bilgisayar, kablosuz adaptör nedeniyle WiFi görmüyor
Çoğu zaman, bir dizüstü bilgisayarın neden bir WiFi ağına bağlanamadığına dair ipucu, Windows'taki yanlış parametrelerin yapılandırılmasında yatmaktadır. Sorunun çözümünün farklı olacağına bağlı olarak en yaygın üç durumu not edelim.
- Dizüstü bilgisayar, wifi ağını hiç yakalayamadığında ve Windows kablosuz bağlantı durumu simgesi kırmızı bir çarpı işareti gösterdiğinde ve "Kullanılabilir bağlantı yok" yazısı görüntülendiğinde
- Windows ağı gördüğünde ancak dizüstü bilgisayar kablosuz ağa bağlanamadığında
- Kablosuz bir sinyale bağlandığında, ancak sayfaları açamadığında ve İnternet bağlantısı olmadığını veya sınırlı olduğunu söylediğinde
Dizüstü bilgisayar WiFi'yi göremiyor - bağlantı yok
Dizüstü bilgisayarınızın fiziksel olarak bir WiFi modülüne sahip olduğundan emin olarak başlamalısınız. Nasıl öğrenilir? İlk olarak, kutu veya kasa üzerinde karakteristik bir WiFi logosu bulunan etiketlerden. Prensip olarak, modern bir dizüstü bilgisayarın bir wifi ağ kartı ile donatılmadığını hayal etmek benim için zor - sadece tamamen antiilüv modellerinden bahsedebiliriz. Bu durumda, yalnızca harici bir kablosuz USB adaptörü satın almanız gerekir.
Yine de, dizüstü bilgisayarda kablosuz destek varsa, ancak dizüstü bilgisayar Windows sisteminde wifi adaptörünü görmüyorsa, açık olup olmadığını kontrol edin. Bu, kural olarak, gövde üzerindeki bir düğme veya kaydırıcıyla veya kısayol tuşlarının bir kombinasyonuyla yapılır (Fn + WiFi simgesi)

Bunu ayrıca Denetim Masası> Ağ ve İnternet> Ağ ve Paylaşım Merkezi> Adaptör ayarlarında yapılan değişiklikler (Windows 7'de) seçeneğine gidip "Kablosuz bağlantı" simgesine çift tıklayarak etkinleştirebilirsiniz.

Windows'u yeniden yükledikten sonra dizüstü bilgisayarda WiFi çalışmıyor
"Ağ Kontrol Merkezi" nde kablosuz bağlantı simgesi yoksa, bu, dizüstü bilgisayarın üzerinde bulunan wifi adaptörünü bile görmediği anlamına gelir. Bunun için aşağıdaki açıklamalar olabilir:
- Eksik sürücüler
- WiFi bağdaştırıcısı bozuk
- Harici kablosuz modülün bağlı olduğu hatalı USB bağlantı noktası
İlk seçenek en çok bulunur. Çeşitli programların, antivirüs yazılımının veya Windows sisteminin yeniden yüklenmesinin sayısız kurulumunun bir sonucu olarak, yerleşik donanım sürücüleri düzgün çalışmayı durdurabilir veya bilgisayar dilinde "uçup gidebilir". Bunu kontrol etmek zor değil - sadece Windows 7 Aygıt Yöneticisi'ne gidin.
Gerçekte varsa, ancak aygıtlar listesinde yoksa, sürücüleri yalnızca dizüstü bilgisayar üreticisinin resmi web sitesinden veya modemin kendisinden indirmeyi ve yeniden yüklemeyi deneyin - size bu makalede bunu nasıl doğru bir şekilde yapacağınızı anlatacağım.
Her şey bağlı ve yapılandırılmışsa, wifi adaptörü sistem tarafından algılanır, ancak yine de bağlantı için uygun ağları bulamaz, ardından Windows "Aygıt Yöneticisi" ne gidin ve cihazı kaldırın. Ardından sürücüleri yeniden yükleyin.
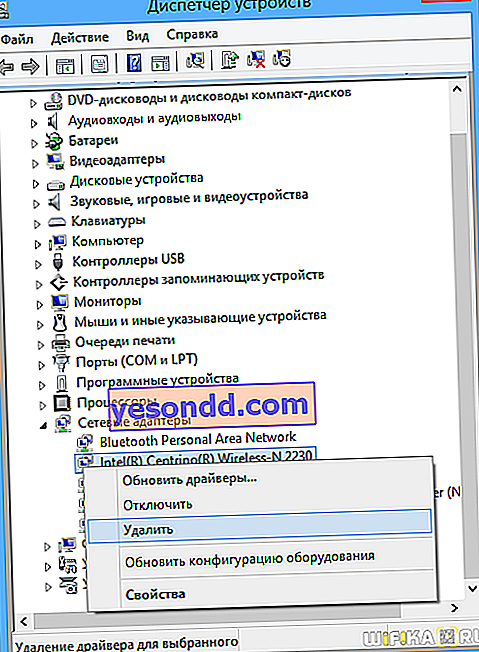
Bundan sonra, sağ alt köşedeki ağ bağlantıları simgesine tıkladığınızda, mevcut ağların bir listesi görünmelidir.
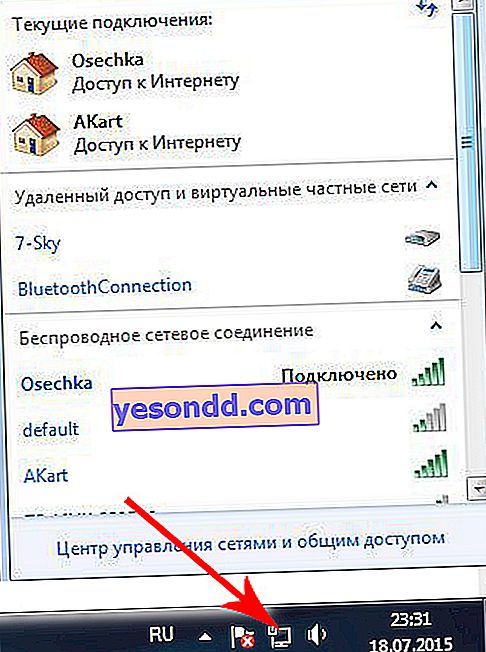
Bu arada, antivirüs yazılımını geçici olarak devre dışı bırakmayı da deneyin - bazı durumlarda şüpheli bağlantıları engelleyebilen kişi odur, bu yüzden dizüstü bilgisayar wifi yakalamıyor.
Windows'ta internet bağlantısı yok veya sınırlı
Prensip olarak, bu eylemler dizisi yeterli olmalıdır. Ancak bundan sonra Windows 10'lu dizüstü bilgisayarınız kablosuz ağa bağlanmazsa ve İnternete erişim olmadığını veya bağlantının sınırlı olduğunu yazarsa, sistemin ağ ayarlarına girip gerekli parametreleri manuel olarak ayarlamaya çalışma fırsatı vardır.
Öncelikle statik bir IP adresi kaydetmeyi deneyelim.
Bunu yapmak için, "Adaptör ayarlarını değiştir" bağlantısının sol tarafında bulduğumuz "Ağ ve Paylaşım Merkezi" ne gidin (oraya gitmek için "Başlat - Denetim Masası - Ağ ve İnternet" seçeneğini tıklayın)
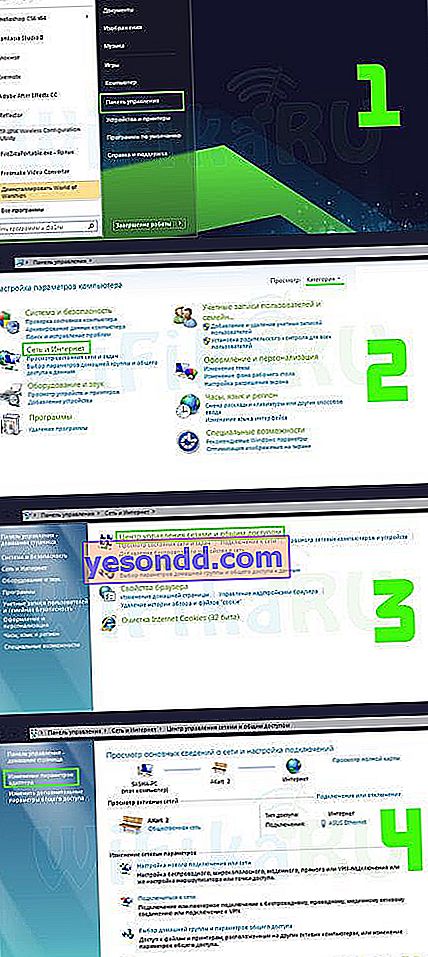
Ardından, burada ağlar listesinde "Kablosuz ağ" başlıklı WiFi simgesini buluyoruz. Sağ tıklayın, "Durum" u seçin

Ve sonra "Ayrıntılar" düğmesini tıklayın

Burada "Varsayılan ağ geçidi" satırıyla ilgileniyoruz - bu, dizüstü bilgisayarın IP adresini ayarlayarak devam edeceğimiz yönlendiricinin IP adresidir. "Bilgi" penceresini kapatın ve "Özellikler" düğmesine tıklayın

Burada "IP sürüm 4" öğesinin sol düğmesini çift tıklıyoruz

Bir dizüstü bilgisayarı bir WiFi ağına bağlamak için ayarları girmek için bir pencere açılacaktır.
- Yönlendiricide belirtilen ve kullanıma uygun adres aralığından bir dizüstü bilgisayar için IP. Yönlendiricinin adresi (aynı "Sessiz ağ geçidi") 192.168.1.1 ise, örneğin dizüstü bilgisayara 192.168.1.45 atanabilir.
- Alt ağ maskesi - 255.255.255.0
- Yönlendirici, bir yönlendiricinin IP'sidir. Çoğu modelde varsayılan olarak 192.168.1.1 veya 192.168.0.1 adresi vardır - çalışmazsa deneyin, sonra ağ yöneticinize başvurun.
- DNS ayrıca yönlendiricinin IP'sidir veya Google'ın genel adreslerinden birini kullanabilirsiniz - 8.8.8.8 veya 8.8.4.4.

"Tamam" butonu ile kayıt yapıyoruz.
Bir sonraki adım ayrıca DNS sunucularını manuel olarak kaydetmektir. Bu, TCP / IP ayarlarında yapılır (Denetim Masası> Ağ ve İnternet> Ağ ve Paylaşım Merkezi> Adaptör ayarlarının değiştirilmesi> Kablosuz> Özellikler'e sağ tıklama> İnternet Protokolü sürüm 4 (TCP / IPv4))
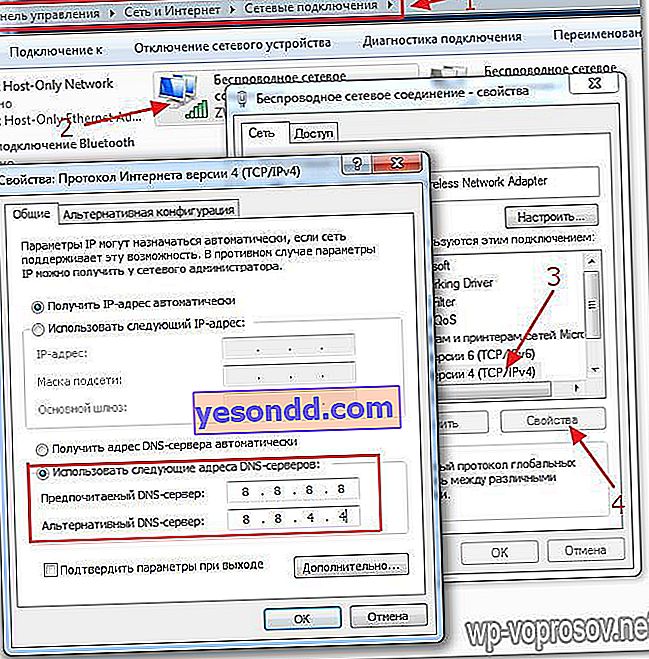
Sorunun üstesinden gelmenize yardımcı olabilecek başka bir ayar - "Denetim Masası" ndaki "Ağlar ve İnternet> Kablosuz ağları yönet" seçeneğinden bilgisayarınıza gidin. Burada istenen kablosuz bağlantıyı bulun, üzerine sağ tıklayın ve "Özellikler" e gidin.
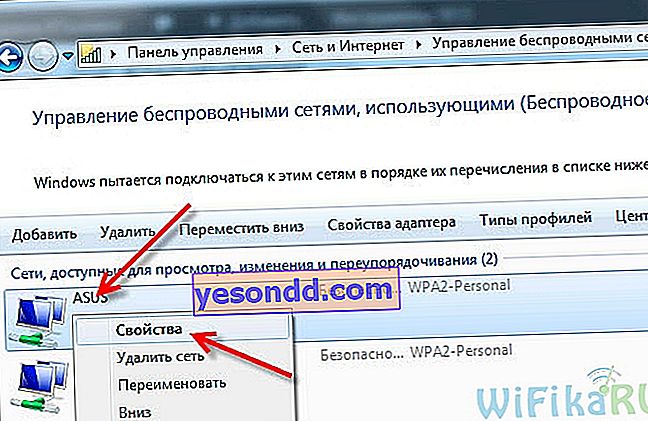
Burada "Güvenlik" sekmesini açıyoruz ve "Ek parametreler" e tıklıyoruz. "Bu ağ için Federal Bilgi İşleme Standardı (FIPS) Uyumluluk Modunu Etkinleştir" seçeneğinin yanındaki kutuyu işaretlemeyi deneyin. Ardından ayarları kaydedin.
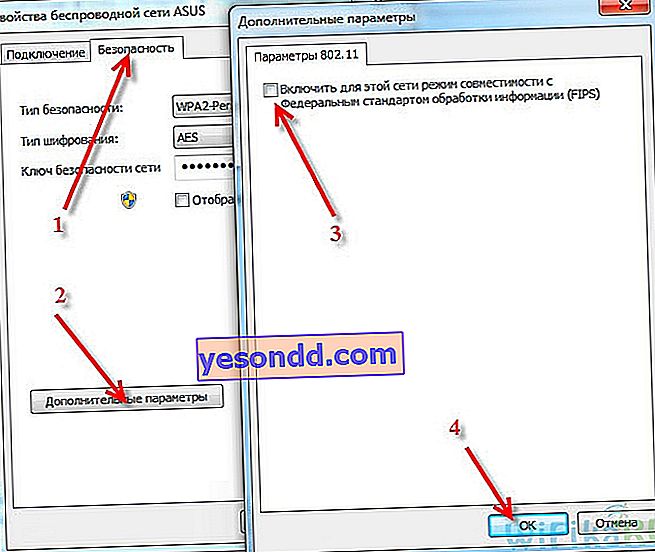
Bu, Windows 7 ağ ayarlarının yapılandırılmasıyla ilgili bir dizüstü bilgisayarda wifi hatalarına neden olan bir grup sorun hakkındaki hikayemi sonlandırıyor.
Yönlendiricideki sorunlar nedeniyle dizüstü bilgisayar WiFi'ye bağlanmıyor
Şimdi, sinyal kaynağının kendisindeki - yönlendiricideki yanlış ağ ayarları nedeniyle dizüstü bilgisayarın wifi'ye bağlanmadığı durumlara bakalım. Yönlendiricinin yönetici panelinde dikkat edilmesi gereken ana şeyler şunlardır:
- DHCP Sunucusu
- DNS sunucuları
- Wifi modu
- MTU
- Coğrafya ve tarih
Bir dizüstü bilgisayardaki WiFi yönlendiricide iyi çalışmıyorsa, öncelikle yönlendiriciyi yeniden başlatarak sorunu çözmeye çalışın - bu basit işlemden sonra sorunların çoğu kendi kendine çözülür.
Bu işe yaramazsa, ilk adım ağın nasıl yapılandırıldığını belirlemektir. Varsayılan olarak ağ parametrelerini otomatik modda alacak şekilde ayarlandığı için dizüstü bilgisayarın wifi'ye bağlanmaması genellikle olur. Diğer bir deyişle, yönlendiricide bir DHCP sunucusunun etkinleştirildiği ve bağlı cihazlara ayrı ayrı IP adreslerini dağıttığı varsayılır.
Ancak güvenlik amacıyla, tüm adreslerin manuel olarak atanacağı şekilde yapılandırılabilir - ya dizüstü bilgisayarın kendisinde veya hatta yönlendiricinin yönetici panelindeki ağ parametrelerine kaydedilebilir. Bu sorunun bir belirtisi, dizüstü bilgisayar wifi ağına bağlandığında, ekranda herhangi bir sonuç olmaksızın sürekli olarak "IP adresi alma" hakkında bir mesaj görüntülenecektir.
Yönlendiriciye erişiminiz varsa, kontrol paneline gidin (şifre nasıl bulunur?) Ve ayarlarda DHCP Sunucusunu etkinleştirin.
Başka bir yol, yönlendiricide DNS parametrelerini manuel olarak ayarlamayı denemektir. Bu, yönetici panelinde, İnternet sağlayıcısına bağlanma ayarlarında yapılır.
Yeni aygıt yazılımının Asus yönlendiricilerinde böyle görünüyor - "İnternet" bölümü, "Bağlantı" sekmesi. DNS sunucularının otomatik seçiminin devre dışı bırakılmasına bir işaret koyuyoruz ve verileri belirtiyoruz:
- Veya Google'dan: DNS1 - 8.8.8.8, DNS2 - 8.8.4.4
- Veya Yandex'den: DNS1 - 77.88.8.8, DNS2 - boş bırakın.
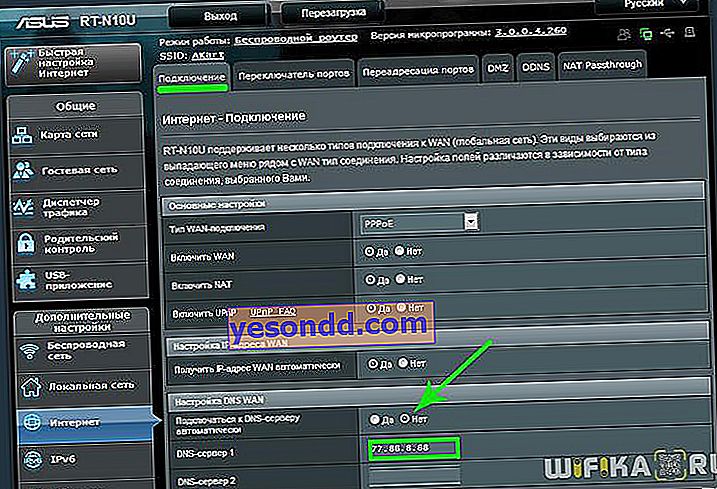
TP-Link yönlendiricilerde bu ayar "Ağ> WAN" bölümündedir, sayfanın altındaki "Gelişmiş" düğmesini tıklayın, "Aşağıdaki DNS sunucularını kullan" seçeneğini işaretleyin ve aynı değerleri yazın.
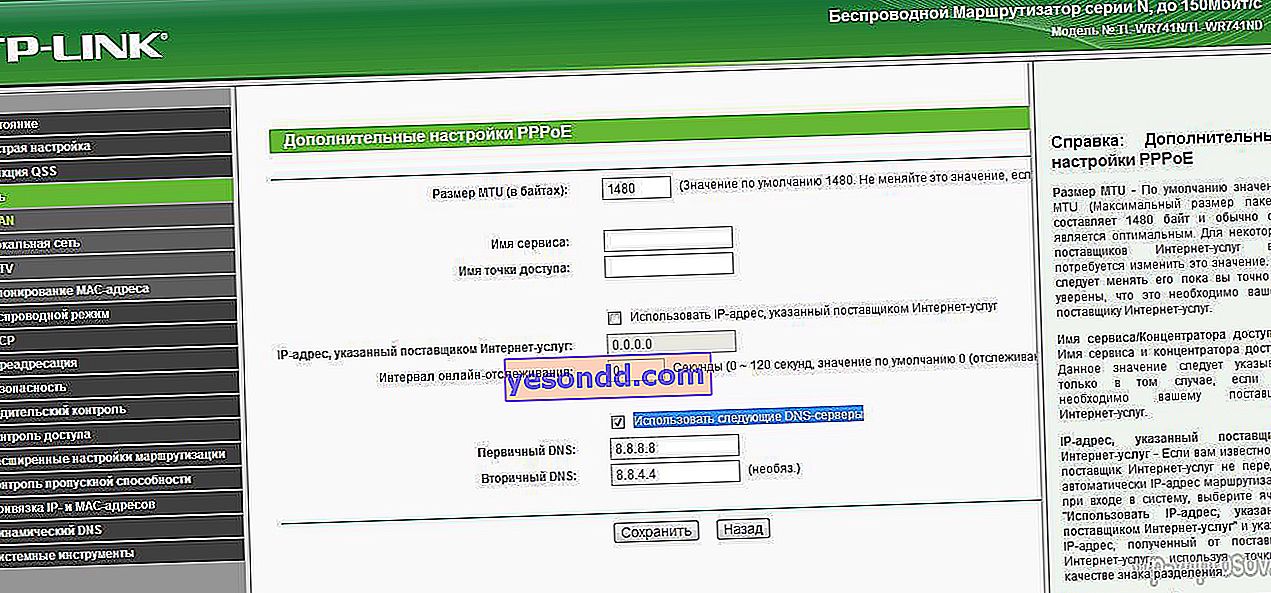
Aynı şekilde, D-Link yönlendiriciye bağlı bir dizüstü bilgisayarda WiFi çalışmıyorsa ("Temel ayarlar - WAN")
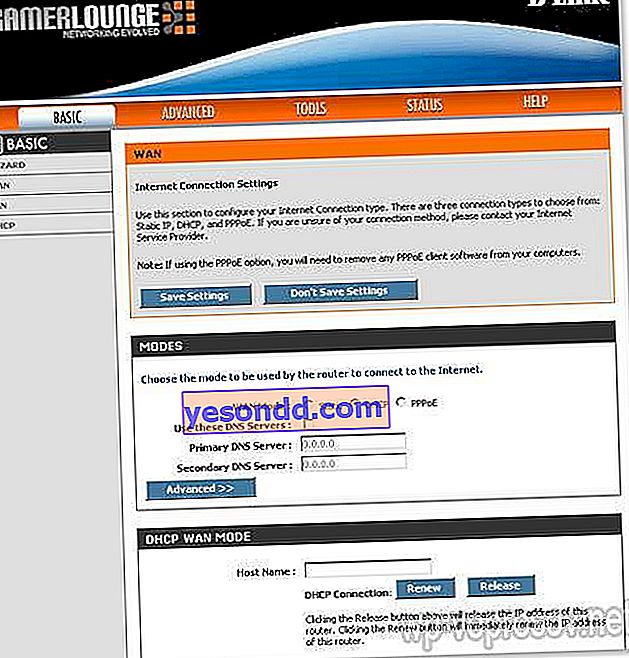
Bu ayarları uyguladıktan ve yönlendiriciyi yeniden başlattıktan sonra, WiFi hala sizin için çalışmıyorsa veya dizüstü bilgisayar ona bağlanmıyorsa, iki parametreye daha dikkat edeceğiz.
- Kablosuz ağ işletim modu. Veri aktarım hızlarında farklılık gösteren birkaç yaygın WiFi standardı vardır - B (11 Mb / s'ye kadar), G (56 Mb / s'ye kadar) ve N (150 Mb / s'ye kadar). Yönlendiricinizin modern "N" standardına ayarlanması ve bağlı cihazın adaptörünün bunu desteklememesi durumunda, WiFi'nize bağlanmanız mümkün olmayacaktır. Hangisinin size uygun olduğundan emin değilseniz, "Karışık Mod" u kullanın
- Diğer bir parametre MTU'dur. Ağ üzerinden iletilen veri paketinin boyutundan, onu daha küçük parçalara bölmeden bir blokta sorumludur.
TP-Link yönlendiriciden alınan yukarıdaki ekran görüntüsü varsayılan değeri açıkça göstermektedir - 1480. Asus'ta, "İnternet" (veya WAN) bölümünde aşağıdaki sayfayı aşağı kaydırmanız gerekir - yine varsayılan olan 1492 değerini göreceğiz.
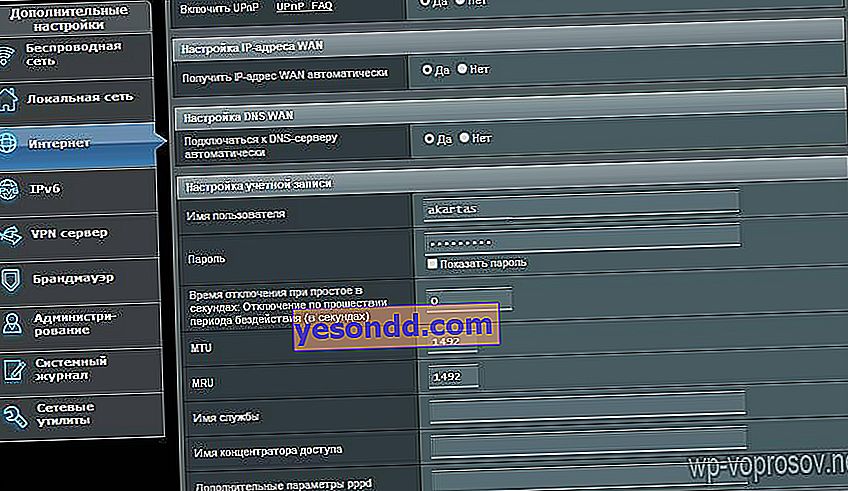
Tüm şaka, bu resimleri sağlayıcıma PPPoE bağlantı türüyle alternatif olarak bağlanan yönlendiricilerden aldım, yani aynı, farklı modeller için farklı bir değer seçtim. Ayrıca, her bağlantı türü için (Dinamik veya statik IP, L2TP), aygıt yazılımlarında farklı değerler ayarlanır. Bu nedenle, emin olmak için, ISS'nizi aramanızı ve İnternetiniz için hangi MTU değerlerinin en uygun olduğunu bulmanızı öneririm.
Ve yönlendiricide, Wi-Fi'nin yeterli çalışmasını engelleyebilecek bir ayar daha - ülke, saat ve tarih. Önemsiz görünebilir, ancak belirli koşullar altında, bu nedenle wifi bir dizüstü bilgisayarda da çalışmayabilir.
İşte hatırlamayı başardığım tüm yollar. Sorunu çözmek için başka seçenekleriniz varsa, dizüstü bilgisayar WiFi görmediğinde ve sonuç olarak İnternete bağlanamadığında - bunları yorumlarda paylaşın!
