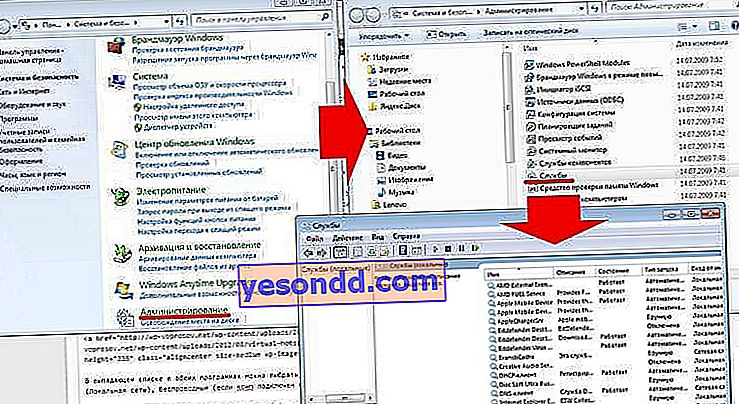Yönlendiricilerin her yerde bulunmasıyla, İnternet'i Windows 7, 8 veya 10 çalıştıran bir bilgisayardan wifi aracılığıyla dağıtma ihtiyacı büyük ölçüde ortadan kalktı. Ancak bazen böyle bir işleve hala ihtiyaç duyulabilir. Örneğin, şehir dışında olduğunuzda, bir cep telefonu operatörünün modemi üzerinden çevrimiçi olursunuz ve acilen bazı ek aygıtlar bağlamanız gerekir. Bir yönlendirici biçiminde bir bağlantı bağlantısı olmadan yapmaya çalışalım ve İnternet'i doğrudan bilgisayarın kendisinden wifi üzerinden dağıtalım.
Router olmadan bir bilgisayardan wifi dağıtmak için ne gereklidir?
İlk önce, İnternet'i Windows işletim sisteminde WiFi üzerinden dağıtacağımız şemayı bulalım. Daha önce İnternet'e erişmek için bir yönlendirici kullanılmışsa, şimdi bilgisayarlardan biri işlevini devralacaktır - bu da sürekli açık olması gerektiği anlamına gelir. Bilgisayardan bilgisayara kablosuz ağ ve wifi dağıtım şeması şöyle görünecektir:
- İnternete kabloyla bağlanan ve bir sinyal dağıtan bir wifi modülüne sahip sürekli açık bir bilgisayar.
- İkinci bilgisayar, dizüstü bilgisayar veya wifi modüllü akıllı telefon.
Modern dizüstü bilgisayarlarda veya netbook'larda (küçük dizüstü bilgisayarlar) Wifi adaptörü zaten montajda% 99'dur. Ancak sabit PC'lerde zorluklar olabilir. Ve satın alma aşamasında kullanılabilirliği ile ilgilenmediyseniz, o zaman bir wifi adaptörü adı verilen ek bir cihaz satın almanız gerekecektir. Ayrıca, interneti bir wifi sinyali üzerinden dağıtacak olan ana bilgisayarın, sağlayıcıya bir kablo ile - yani en yaygın standart yolla bağlanması gerektiğini unutmayın. Ayarlarına dokunmayız.

Bilgisayardan Windows 10'a wifi mi paylaşıyorsunuz?
Yeni Windows 10 işletim sisteminin gelişiyle birlikte, wifi interneti bilgisayarınızdan diğer cihazlara nasıl paylaşacağınıza dair kılavuzu güncelleme zamanı. Gerçek şu ki, burada yetenekler önemli ölçüde yeniden tasarlandı ve grafik arayüzün kendisi tanınmayacak kadar değişti. Bununla birlikte, cihazınız İnternet'e kabloyla veya daha yaygın olarak bir hücresel operatörün mobil modemi ile bağlıysa, wifi'yi bilgisayardan dağıtma işlevi yalnızca korunmakla kalmamış, çok daha kullanışlı hale gelmiştir.
İnterneti kablosuz olarak bir bilgisayara aktarmak için birkaç yol vardır:
- Komut satırı aracılığıyla
- Harici programları kullanma.
- Windows 10 Mobile Hotspot oluşturun
Bu yazıda ilk ikisinden bahsedeceğiz. Yerleşik HotSpot uygulaması ayrı bir incelemeyi hak ediyor, bu yüzden onu başka bir öğretici için bırakacağız.
WIndows 7 veya 10 Komut Satırı üzerinden WiFi Aktarma
Öyleyse, Windows komut satırını kullanarak wifi İnternet dağıtımını yapılandırmaya çalışalım. Bu arada, bu seçenek Windows 7 veya Windows 8 için de uygundur. Ancak erişim noktasını yapılandırmaya başlamadan önce WiFi modülünün bağlı olduğundan ve düzgün çalıştığından emin olmanız gerekir.
Ardından, Windows'un sol alt köşesindeki "Başlat" simgesine farenin sağ düğmesiyle tıklayın ve "Komut İstemi (yönetici)" öğesini seçin
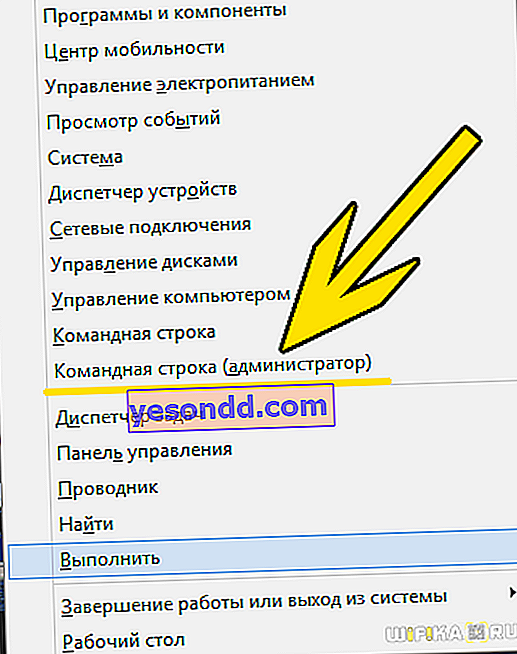
komutu girin
netsh wlan şov sürücüleri
ve yürütülmesi sonucunda ortaya çıkacak tüm metinler arasında - "Barındırılan bir ağ için destek" satırını arıyoruz - eğer bilgisayar yerleşik Windows araçlarıyla wifi dağıtmaya hazırsa, "Evet" değeri tam tersi olmalıdır.
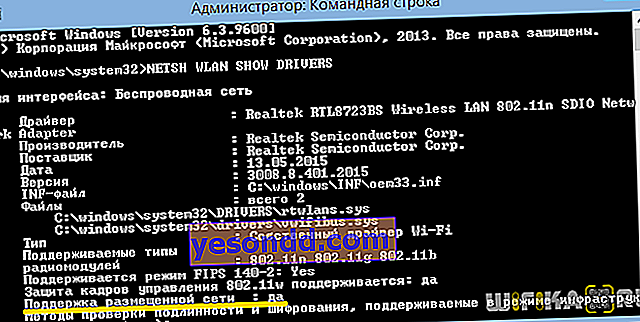
Bu işlevi etkinleştirmek için aşağıdaki komutu girin
netsh wlan hostednetwork modunu ayarla = allow ssid = "wifika.ru" key = "111111 ″ keyusage = kalıcı
Bu komutun metnini dikkatlice okursanız, "ssid" değerinin gelecekteki kablosuz ağın adı olduğunu zaten tahmin etmişsinizdir, ben "WiFika.RU" adını verdim, ancak kendinizinkini ayarlayabilirsiniz. Ayrıca "anahtar" etiketinin değerini de değiştirin - bu, bağlantının şifresidir.

Sonuç olarak, başarılı bir ağ yapılandırması hakkında bir mesaj alacağız. Şimdi, bir bilgisayardan wifi dağıtmaya başlamak için aşağıdaki satırı girin:
netsh wlan hostednetwork başlat
"Barındırılan ağ çalışıyor" mesajı görüntüleniyor
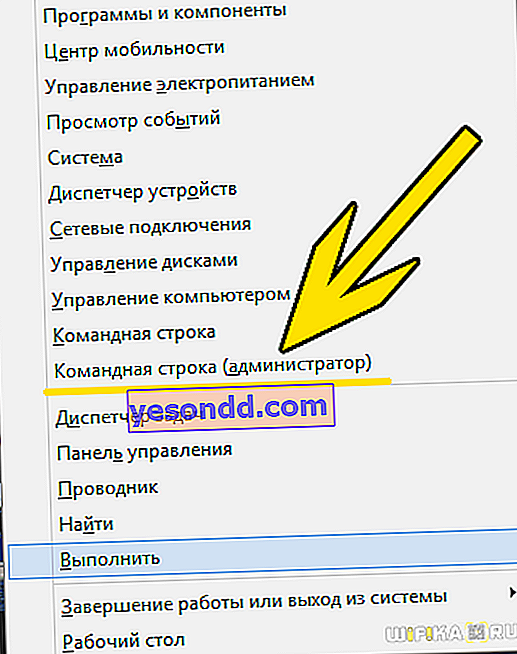
Bunu "Ağ ve Paylaşım Merkezi - Adaptör ayarlarını değiştir" seçeneğine giderek doğrulayabilirsiniz. Burada yeni bir bağlantı görünecektir.
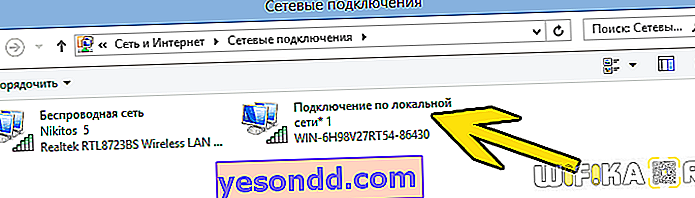
Ama hepsi bu kadar değil. Şimdi, bu erişim noktasına bilgisayarın İnternet'e bağlı olduğu İnternet bağlantısını kullanmasına izin vermeniz gerekir. Bunu yapmak için ana bağlantımıza sağ tıklayın ve "Özellikler" i seçin.
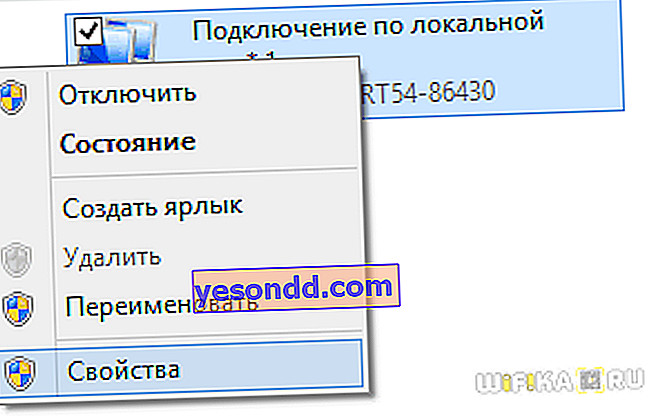
"Erişim" sekmesine geçin ve "Diğer ağ kullanıcılarının bu bilgisayarın İnternet bağlantısını kullanmasına izin ver" onay kutusunu etkinleştirin.
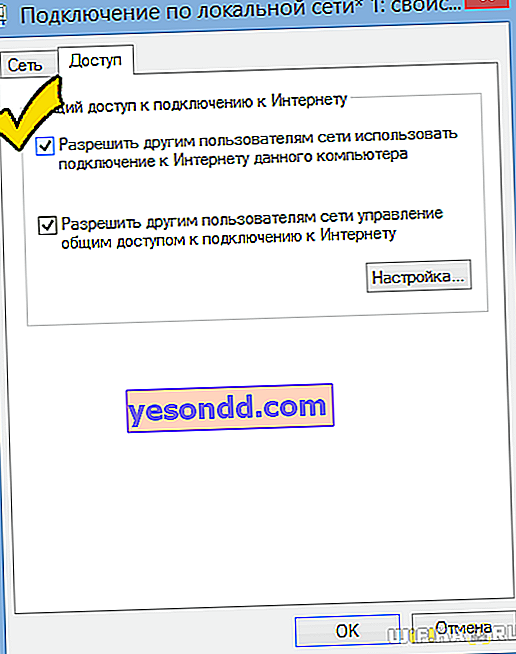
Ardından internetin dağıtımını şu komutla durduruyoruz:
netsh wlan barındırılan ağı durdur
ve tekrar koş - yukarıda verdiğim.
İnternet'i Windows 7'de bir bilgisayardan WiFi aracılığıyla paylaşma
Bir Windows 7 bilgisayarını bir erişim noktası yapmak ve Wi-Fi'yi ondan diğer cihazlara dağıtmak da zor değildir, çünkü böyle bir mod zaten sistem kabuğunda yerleşiktir ve Microsoft Virtual WiFi olarak adlandırılır. Bu teknoloji, bilgisayarınızı sanal bir erişim noktasına dönüştürür ve aynı anda 100 adede kadar bağlı istemciyi destekleyebilir.
Microsoft Sanal WiFi Yönlendirici
Öyleyse, kurmaya başlayalım. Başlamak için, önceki durumda olduğu gibi, kablosuz ağ bağlantısını etkinleştirmeniz gerekir. Bundan sonra, komut paneline gidin (Başlat - Tüm Programlar - Standart - Komut Satırı) ve yönetici modunda sanal adaptör modunu etkinleştirmek için bir istek girin:
netsh wlan hostednetwork modunu ayarla = ssid = "MS Sanal WiFi" anahtarına izin ver = "123456 ″ keyUsage = kalıcı
netsh wlan hostednetwork başlat
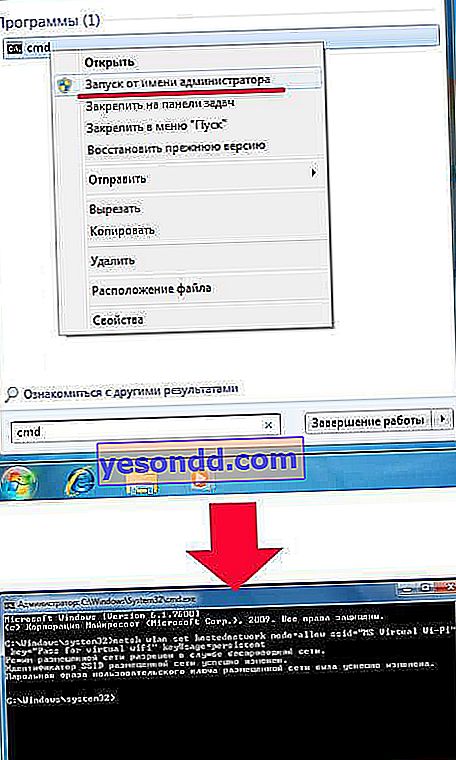
Burada "MS Sanal WiFi", ağınızın adı veya SSID'sidir ve "123456" ağınıza bağlanmak için paroladır. Bundan sonra, "Enter" tuşuna basın ve sistemin yapılandırmasını bekleyin, ardından cihaz yöneticisinde yeni bir sanal cihaz bulunacaktır - "Microsoft Sanal WiFi mini port adaptörü" veya "Sanal WiFi mini port adaptörü".
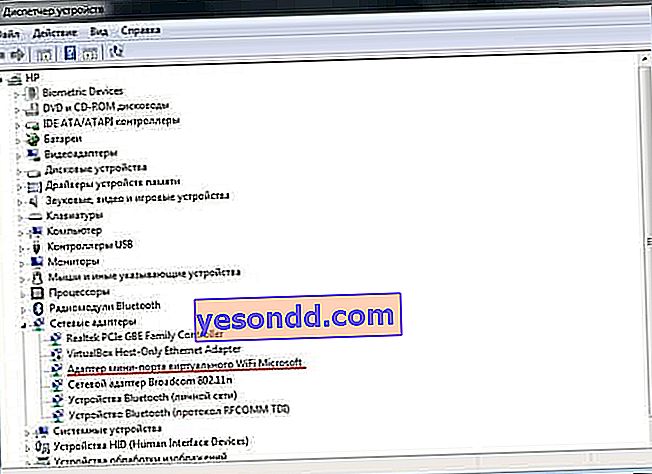
Unutulmamalıdır ki
Bilgisayarda yüklü olan kablosuz bağdaştırıcının sürücüsü Sanal WiFi'yi desteklemelidir
Aksi takdirde, bilgisayar erişim noktası olarak çalışmayacaktır - sürücüyü güncellemeniz gerekecektir.
Şimdi "Denetim Masası - Ağ ve Paylaşım Merkezi - Adaptör ayarlarını değiştir" seçeneğine gidelim ve yeni oluşturulan kablosuz bağlantıyı görelim:

Artık Windows 7 bilgisayarınız, İnternet erişimi olan gerçek bir kablosuz bağlantı noktası haline geldi. Ağ, kablosuz ağlar listesinde görünür ve çift tıklayıp belirlediğimiz şifreyi girerek ona kolayca bağlanabilirsiniz:
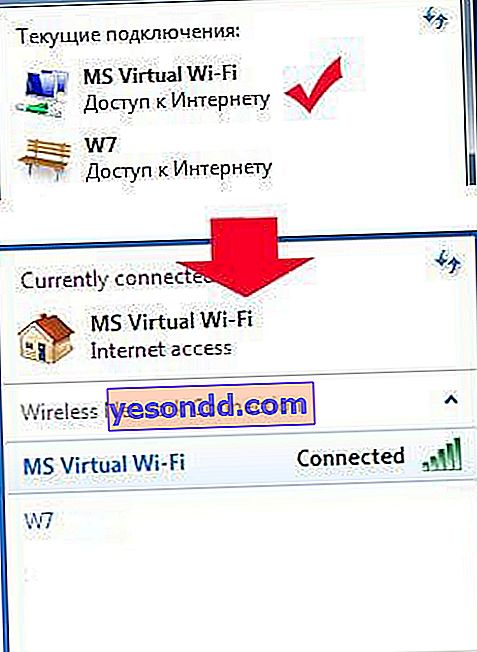
Sanal wifi'yi kontrol etmek için diğer komutlar:
- netsh wlan ayarları göster - ağ özelliklerini ve durumunu gösterir
- netsh wlan hostednetwork ayarlarını gösterir = security - şifre dahil barındırılan ağın güvenlik ayarlarını gösterir
- netsh wlan start hostednetwork - ağı başlat
- netsh wlan hostednetwork durdur - ağı durdur
Bu süreci Evgeny Bogdanov'dan otomatikleştirmenin yolu:
- her şeyi komut satırından yazıldığı gibi yapıyoruz,
- içinde bir .txt dosyası oluşturun, "netsh wlan start hostednetwork" yazın (tırnak işaretleri olmadan)
- dosya formatını .txt'den .bat'a değiştirin (sağ fare düğmesi / yeniden adlandır)
- bu dosyayı otomatik çalıştırmak için sürükleyin ve o-da-m erişim noktası bilgisayar başladığında otomatik olarak başlar
Miscrosoft Virtual Router için Yazılım
Sanal Wi-Fi kullanan bir erişim noktası olarak bir Windows bilgisayarı kullanmanın pratikliği açıktır, ancak bilgisayarı her açtığınızda komut satırını kullanmak zahmetlidir. Süreci kolaylaştırmak için bir uygulama geliştirildi - Connectify. Ücretsiz sınırlı bir sürümü var ve bugün bin rubleye mal olan tam bir sürümü var. Kurulumdan sonra, yardımcı program Windows 7'nin başlatılmasıyla aynı anda çalışmaya başlar ve ayarlar aynı minimum düzeydedir - sadece ağ adını ve şifresini ayarlamanız gerekir.
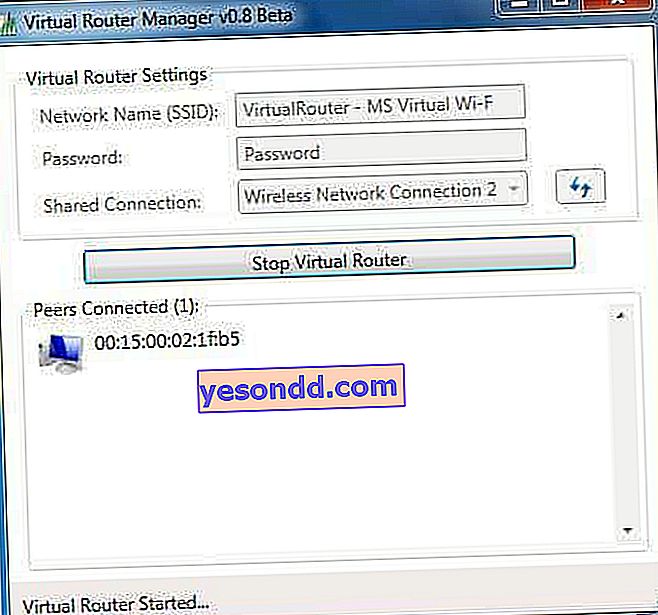
Ancak kullanmaya başlamadan önce, çalışmanıza engel olabilecek birkaç önemli ayarı kontrol etmeniz gerekir. Özellikle bana sık sık şu soru soruluyor: "Neden bir Windows erişim noktasına bağlanıyorum ama İnternet'e erişemiyorum?"
- Ağ kartınızın bu program tarafından desteklendiğinden emin olun. Geliştiricinin resmi web sitesinin bu sayfasında öğrenebilirsiniz. Kartınız oradaysa, ancak yine de başka bir bilgisayardaki İnternet çalışmıyorsa, Virtual WiFi teknolojisini destekleyen sürücüsünü güncellemeniz gerekebilir. "Yakacak odun" geliştiricinin resmi web sitesinde bulunacak ve ağ kartınızın sürümü ve üreticisi, hakkında yazdığım Speccy programı kullanılarak bulunabilir.
- Tüm antivirüsleri ve üçüncü taraf güvenlik duvarlarını devre dışı bırakın ve yerleşik Windows güvenlik duvarını Otomatik moda ayarlayın.
Bunu yapmak için, Win 7'ye gidin: Denetim Masası> Sistem ve Güvenlik> Yönetim Araçları> Hizmetler
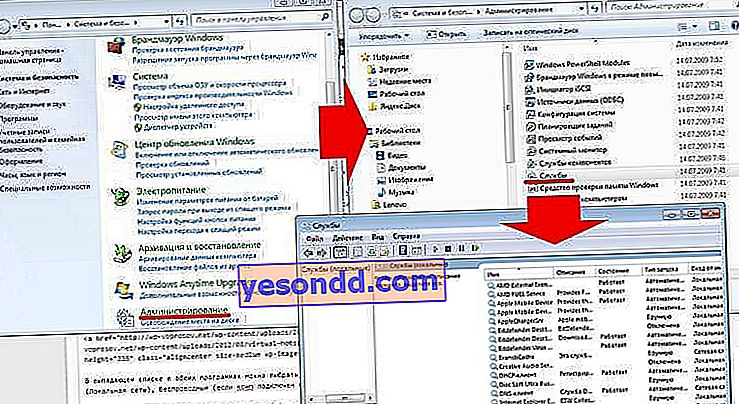
- Programı yönetici olarak çalıştırın.
Bunu yapmak için, "Başlat" a gidin, programa sağ tıklayın ve menüden "Yönetici olarak çalıştır" ı seçin

- Program tarafından oluşturulan yeni kablosuz bağlantı, bu bilgisayarın İnternet bağlantısına erişime izin vermelidir. Yukarıda bu bölüme zaten girdik: Başlat> Denetim Masası> Ağ ve İnternet> Ağ ve Paylaşım Merkezi> Adaptör ayarlarını değiştir> Oluşturulan yeni bağlantıya sağ tıklayın> Özellikler> "Erişim" sekmesine tıklayın. "Diğer ağ kullanıcılarının bu bilgisayarın İnternet bağlantısını kullanmasına izin ver" ve "Diğer ağ kullanıcılarının İnternete paylaşılan erişimi kontrol etmesine izin ver" kutularına bir işaret koyar ve açılır listeden program tarafından oluşturulan bağlantıyı seçeriz.
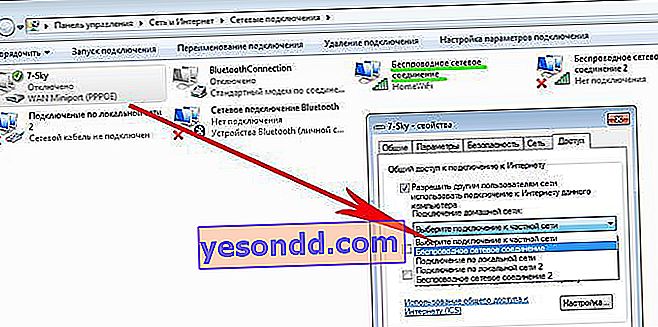
Connectify çalışmazsa ücretsiz olarak kullanabileceğiniz iki benzer program daha var - kendim kullandığım Virtual Router Hotspot Manager ve mHotspot. Çalışma prensibi aynıdır: programı açıyoruz, SSID ve anahtarı giriyoruz ve çalışmaya başlıyoruz. Ayarları kaydedecek ve işletim sistemiyle birlikte otomatik olarak başlatılacaktır.
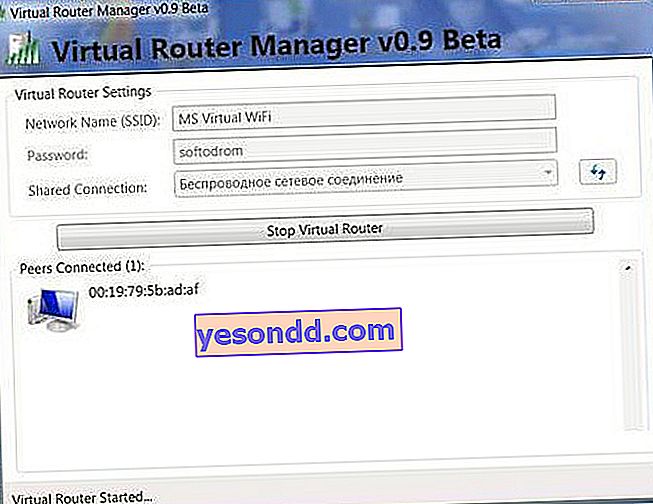
Her iki programdaki açılır listede, hangi bağlantıyı paylaşmak istediğinizi seçebilirsiniz - kablo (Yerel ağ), Kablosuz (bilgisayar wifi ile bağlıysa), usb modem veya başka bir şey.
Böylece, Sanal WiFi teknolojisini kullanarak ve açıklanan yardımcı programları kullanarak, herhangi bir işletim sistemi ile herhangi bir cihaza wifi İnternet'i kolayca dağıtabilirsiniz.
WiFi bir bilgisayardan diğerine doğrudan nasıl paylaşılır?
Şimdi interneti wifi aracılığıyla dağıtmanın başka bir yoluna bakalım, bu yalnızca Windows 7 çalıştıran iki bilgisayarı bağlamanız gereken durumlar için geçerlidir - akıllı telefonlar ve diğer cihazlar için uygun değildir.
Denetim Masası> Ağ Kontrol Merkezi> Kablosuz Ağ Yönetimi'ne gidin. "Ekle> Bilgisayardan bilgisayara ağ oluştur" bağlantılarını tıklayın.

"İleri" ye tıklayın, SSID'yi, şifreleme türünü ve şifreyi ayarlayın. Buna HomeWiFi adını verdim. Ağ ayarlarını kaydetmek için kutuyu işaretlemeyi unutmayın.

Tekrar "İleri" yi tıklayın ve ağ oluşturulup parametreleri ekranda görüntülenene kadar bekleyin.
Sağ alt köşede saatin bulunduğu bağlantı simgesine grafik şeklinde bakıyoruz. Sol buton ile üzerine tıklıyoruz ve yeni bir bağlantı görüyoruz.

Geriye kalan tek şey ona bağlanmak, şifreyi girmek ve açılan pencerede bu bağlantının "Ana ağ" olduğunu seçmek.
Şimdi ikinci bilgisayara gidip yeni HomeWiFi ağımıza aynı şekilde bağlanıyoruz.
Ardından 1 bilgisayardaki "Ağ ve Paylaşım Merkezi" ne dönüyoruz, İnternet'i wifi ile dağıtıyoruz. Orada iki bilgisayar arasındaki bağlantımızın görüntülendiğini görüyoruz.
Şimdi sol menüde "Gelişmiş paylaşım seçeneklerini değiştir" bağlantısına gidiyoruz.

Ayrıca, dosya ve klasörlerin engelsiz kullanımını etkinleştirmek ve izin vermek için her yere işaret koyuyoruz.
Kaydediyoruz, ardından önceki sayfaya dönüyoruz ve menüden "Adaptör parametrelerini değiştir" seçeneğini seçiyoruz. İnternet HomeWiFi dağıtımımızı gördüğümüz yer. Üzerine sağ tıklayın ve "Özellikler" i seçin.
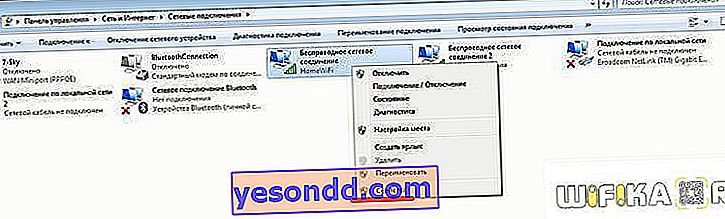
Yeni pencerede, "Erişim" sekmesini seçin ve işaretlenmişlerse, buradaki tüm onay kutularının işaretini kaldırın.
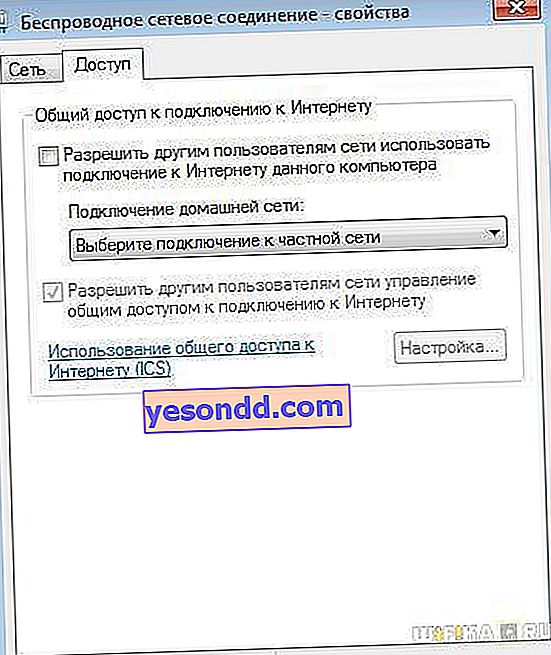
"Yüksek hızlı İnternet bağlantısı" dışında listedeki tüm bağlantıları kapatır ve aynısını yaparız veya türe bağlı olarak başka bir şey olarak adlandırılabilir - her durumda, takılı olan kabloyla tam olarak çalışanı seçmeniz gerekir bir bilgisayarda ve tüm bilgisayarlar için İnternete erişim sağlar. Benim adım WAN Miniport (PPOE).
İçinde tekrar "Erişim" e gidip "Diğer ağ kullanıcılarının bu bilgisayarın İnternet bağlantısını kullanmasına izin ver" öğesini işaretleyip kaynak olarak "Kablosuz ağ bağlantısını" seçiyoruz. Ve tüm kutuların geri kalanını kaldırıyoruz.
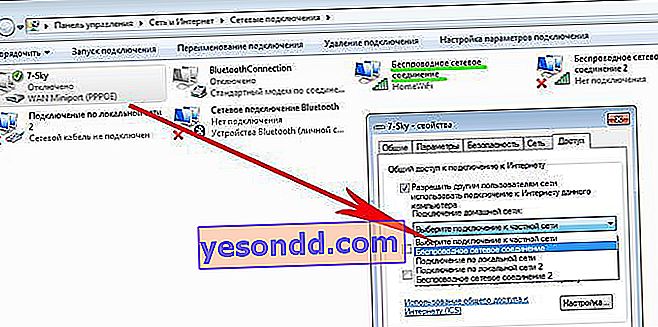
Tüm bunlardan sonra, İnternet bağlantısını kesmeniz ve onu wifi üzerinden dağıtan bilgisayarda yeniden bağlamanız ve ayrıca ikinci bilgisayardaki kablosuz bağlantıyı kesip yeniden bağlamanız ve ardından İnternetin çalışması gerekir.
Benzer şekilde, İnternet'i, World Wide Web'e doğrudan bir kabloyla değil, yönlendiricinin LAN bağlantı noktalarından biri aracılığıyla bağlanan bir bilgisayardan wifi aracılığıyla dağıtabilirsiniz. Bu durumda, az önce yaptığım gibi, yüksek hızlı bağlantı veya PPOE yerine yerel ağ bağlantısına genel erişim açmamız gerekecek.
Windows XP'de bir bilgisayardan İnternet nasıl paylaşılır?
İnterneti, üzerinde Windows XP kurulu olan bir bilgisayardan wifi üzerinden dağıtmak için, önce ilk ondaki ile aynı hazırlık adımlarını gerçekleştirmelisiniz. Tüm cihazlar kurulduktan ve çalışmaya hazır olduktan sonra, öncelikle wifi modülünü açın - harici bir cihaz kullanıyorsanız, onunla birlikte gelen yazılımı diskte çalıştırın ve sizin tarafınızdan yüklenmiştir.
Bu nedenle, "Başlat> Ayarlar> Ağ Bağlantıları" na gidin - kolaylık olması için, tüm işlemleri her iki bilgisayarda paralel olarak gerçekleştireceğiz. Kablolu ve kablosuz bağlantılar için simgeler göreceksiniz. Farenin sağ tuşuyla "Kablosuz Ağ Bağlantısı" na tıklayın ve "Etkinleştir" seçeneğine tıklayın. Aynısını ikinci bilgisayarda tekrarlıyoruz.
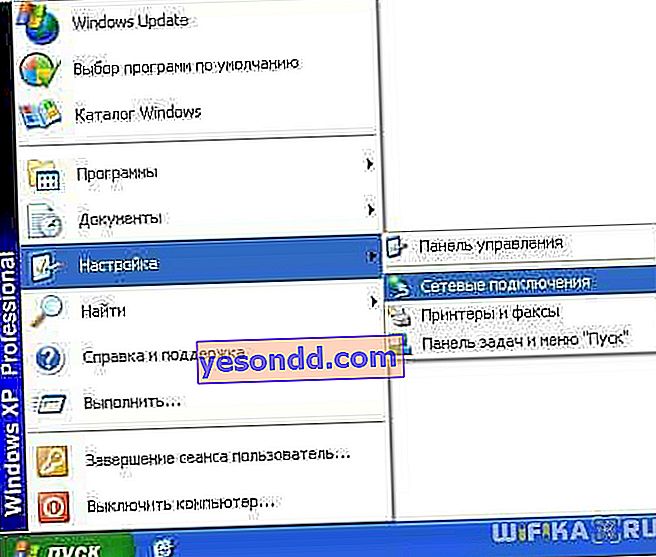

Bundan sonra, aynı açılır listede (simgeye sağ fare düğmesiyle tıkladığınızda görünen), son öğeyi seçin - "Özellikler". Ve gelecekteki yerel ağımız için ayarlar yapıyoruz. Bunu yapmak için "İnternet Protokolü (TCP / IP)" ye gidin.

İnternete bağlı olan ve wifi üzerinden dağıtan ana bilgisayarda ayarları yapın:
- IP adresi: 192.168.0.1
- Maske: 255.255.255.0
İkinci bilgisayarda bunlar:
- IP adresi: 192.168.0.5
- Maske: 255.255.255.0
- Varsayılan ağ geçidi: 192.168.0.1
- DNS Sunucusu: 192.168.0.1
Ana ağ geçidi, kablo ile internet bağlantısı olan ve bunu wifi ile ikinci bilgisayara alacağımız ilk bilgisayarın ipidir.
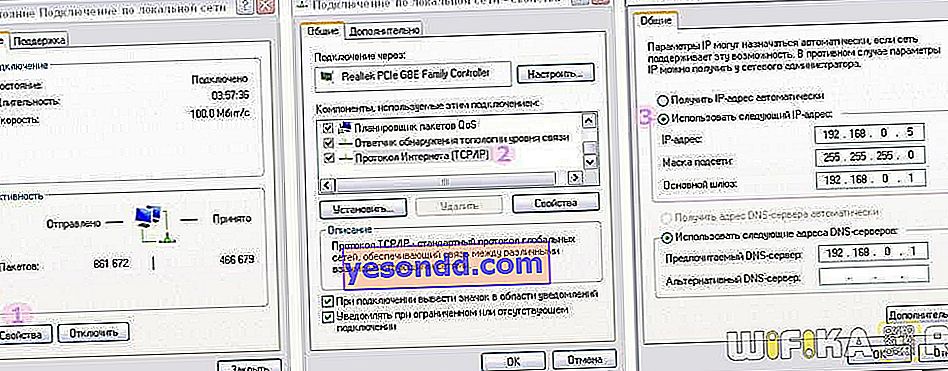
Tamam! Şimdi bir kablosuz wifi ağ bilgisayar bilgisayarı yapılandırmanız gerekiyor. Yani ikinci cihaz için İnternet erişimine izin verin. İlk bilgisayara geri dönüyoruz, "Ağ Bağlantısı" bölümünde bir kablo aracılığıyla İnternete doğrudan bir bağlantı buluyoruz - buna genellikle "Yerel Alan Bağlantısı" denir.
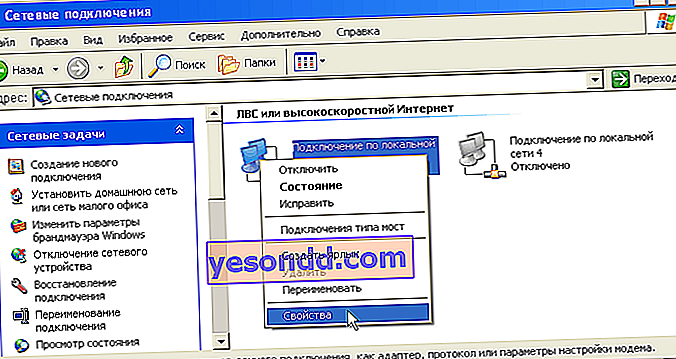
Üzerine sağ tıklayın, "Özellikler" e gidin ve "Gelişmiş" sekmesine gidin. Burada "Diğer ağ kullanıcılarına izin ver" maddesine bir işaret koyuyoruz ve Tamam'ı tıklıyoruz.

Bundan sonra, "Kablosuz ağlar" sekmesine gidin ve yeni bir kablosuz ağ oluşturmak için "Ekle" yi tıklayın.
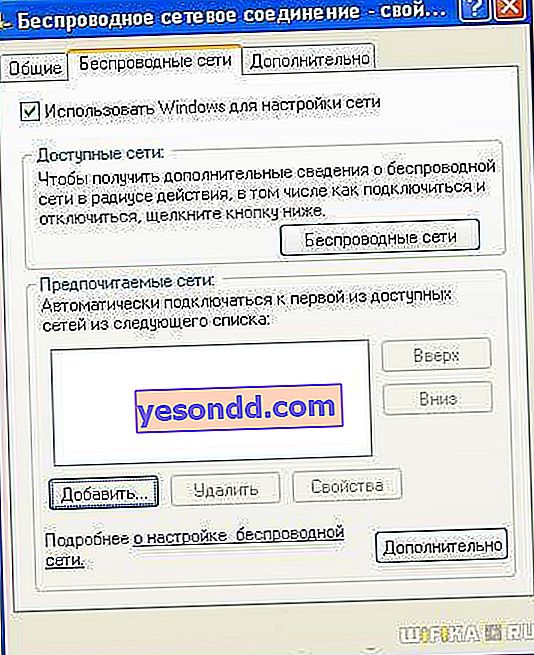
Bundan sonra, "Gelişmiş" sekmesine gidin, "Seçenekler" düğmesine tıklayın ve güvenlik duvarını devre dışı bırakın, böylece İnternetin ana bilgisayarından başka bir bilgisayara dağıtımı engellemesin.
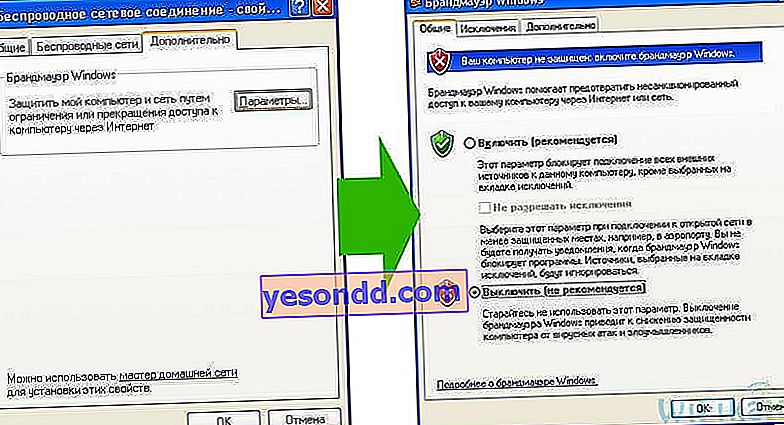
Şimdi ilk sekme olan "Genel" e dönüyoruz. Aşağıdaki resme yakından bakın ve tüm ayarları kopyalayın. Lütfen "Anahtar otomatik olarak sağlanır" öğesinden onay kutusunun işaretinin kaldırıldığını ve bunun tersinin "Bu, bilgisayardan bilgisayara doğrudan bir bağlantıdır" olarak ayarlandığını unutmayın. Anahtar, kendiniz düşünebileceğiniz ve hatırlayabileceğiniz wifi İnternet'e bağlanmak için bir şifredir. İkinci bilgisayarda girmeniz gerekecek.

- Ağ adı (SSID), ağımızın adıdır.
- Kimlik doğrulama - ortak seçin
- Veri şifreleme - WEP
- Anahtar otomatik olarak sağlanır - kutunun işaretini kaldırın, aksi takdirde anahtarınızı ayarlayamazsınız.
- Ağ anahtarı - Harf ve rakamlardan oluşan yeterince uzun bir anahtar girmelisiniz.
- Onay - anahtarı tekrarlıyoruz.
- "Bu doğrudan bilgisayardan bilgisayara bağlantıdır, erişim noktaları kullanılmaz." Kutusunu işaretleriz.
Bundan sonra, bu pencerenin sonraki sekmesine gidin ve "ağ kapsama alanı içindeyse bağlan" üzerine bir onay işareti koyun - bu otomatik olarak paylaşılan wifi Windows'umuza bağlanacaktır.
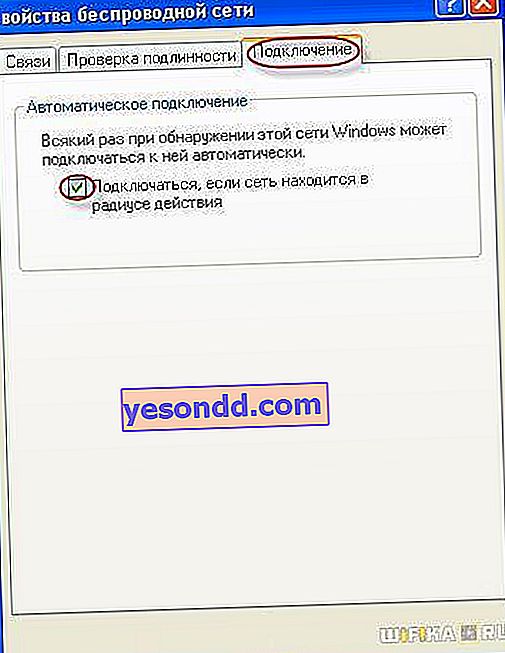
İşte bu, ağ oluşturuldu ve şimdi Windows panelinin sağ alt köşesinde iki bilgisayar şeklinde ikinci bir simge görüntülenecek (ilki, sağlayıcıyla olan bağlantınızdı).

Bu, ilk bilgisayarın bağlandığı ve ikinciye bağlanmaya hazır olduğu anlamına gelir. İki numaralı bilgisayara gidin, üstü çizili bilgisayarların bulunduğu simgeye çift tıklayın

veya "Başlat> Ayarlar> Ağ Bağlantıları" na gidin, "Kablosuz Bağlantılar" a sağ tıklayın ve "Özellikler" i seçin
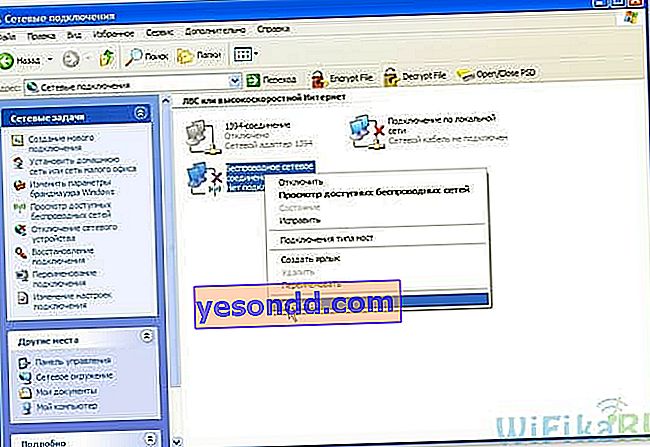
"Kablosuz ağlar" sekmesine gidin ve aynı adlı düğmeye tıklayın

Kullanılabilir ağların bir listesi görünecektir. Birkaç tane varsa, o zaman kendimizinkini buluruz, önceden ayarlanmış şifreyi girerek ona bağlanırız.
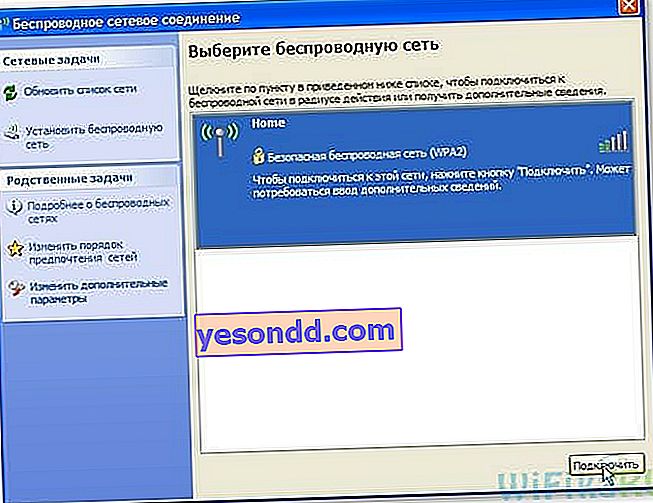
Her şey yolunda giderse, Windows'un alt görev çubuğunda buna karşılık gelen bir gösterge görünecek ve istemci bilgisayar ilk bilgisayarın İnternet bağlantısını kullanabilecektir.

Şimdi, İnternet'i bir bilgisayardan nasıl dağıtacağımızı bulduktan sonra, aynı adımları sınırsız sayıda istemci makinesinde takip edebilir ve ilk PC açıldığında herhangi bir cihazdan doğrudan ona bağlanabilirsiniz. Aynı zamanda, sabit bir masaüstü bilgisayarın ana bilgisayar olması gerekmez - interneti bir bilgisayardan dağıtmak da zor değildir ve bunda bir fark yoktur. Bu arada, yeni makaleleri takip etmenizi tavsiye ederim, çünkü çok yakında size birçok ilginç şey anlatacağım.
Sorusu olan? Yorumlarda herhangi birine cevap vereceğim