Bugün, Asus RT-N11P modelini bağlama örneğini kullanarak bir wifi yönlendiricisinin nasıl kurulacağını bulacağız. Bu kılavuzda, Asus yönlendiriciyi bağımsız olarak nasıl kuracağınızı, internete nasıl bağlayacağınızı ve wifi kablosuz ağının parametrelerini nasıl yapılandıracağınızı göstereceğim. Asus RT-N11P, N10P'nin bir çeşidi olan çok güçlü bir giriş seviyesi yönlendirici değil. Ancak bununla hızlı bir şekilde bir wifi ağı kurabilir ve birkaç bilgisayarı, dizüstü bilgisayarı, akıllı telefonu ve diğer cihazları bir bütçeyle kablo veya kablosuz sinyal yoluyla İnternete bağlayabilirsiniz.
ASUS RT-N11P yönlendiriciyi kabloyla internete ve bilgisayara bağlama
Asus RT-N11P yönlendiriciyi bir bilgisayara bağlamak için, önce İnternet kablosunu bilgisayarın arkasındaki ağ konektöründen çıkarmanız gerekir. Bir dizüstü bilgisayarda yan tarafa yerleştirilebilir.

Ve bunu Asus yönlendiricideki WAN bağlantı noktasına takın. Genellikle diğerlerinden farklı bir mavi ile vurgulanır.

Daha sonra, kabloyu Asus yönlendiriciyle birlikte kutuda bulunan setten alıyoruz ve yönlendiricide sayılarla işaretlenmiş kalan birkaç LAN konektöründen herhangi birine yerleştiriyoruz.

Diğer ucu, İnternet kablosunu çıkardığımız bilgisayardaki aynı Ethernet ağ konektörüne yerleştiriyoruz.
Asus yönlendiriciyi bir dizüstü bilgisayara WiFi üzerinden nasıl bağlarım?
Bugün giderek daha fazla dizüstü bilgisayar kullanıyoruz, bu nedenle bir Asus yönlendiricinin ilk yapılandırması, bir kabloyla bağlanmadan WiFi aracılığıyla da yapılabilir. Bunu yapmak için, tıpkı bir bilgisayardan kurulum gibi, İnternet kablosunu yönlendiricideki "WAN" bağlantı noktasına takmanız yeterlidir.

Bundan sonra, Asus yönlendiriciyi hemen açabilir ve emin olmak için >> sıfırdan kurmak için "Sıfırla" düğmesiyle fabrika ayarlarına sıfırlayabilirsiniz.

Ardından, ters çevirin ve etikete bakın. Yönlendiricinin varsayılan olarak geçiş yapmaya başlayacağı ağın adını içerir. Modelinizde gerekiyorsa ona bağlanmak için bir şifre. Bazen, wifi başlangıçta herhangi bir şekilde korunmaz ve ilk bağlandığınızda bir şifre belirlemeniz gerekir.

Buna göre bir dizüstü bilgisayarda Windows'taki wifi ağlarının listesini açıyoruz, Asus'umuzdan geleni seçip ona bağlanıyoruz.
ASUS RT-N11P yönlendirici nasıl kurulur?
Tüm bunlardan sonra tarayıcıyı güvenle açıp Asus yönlendirici ayarlarına giriş >>192.168.1.1 olan adresi girebilirsiniz. Burada, değişikliğe bağlı olarak bu adresin farklı olabileceği, örneğin 192.168.0.1, 192.168.0.10 veya 192.168.1.10 olacağı unutulmamalıdır. Bu noktayı açıklığa kavuşturmak için, yönlendiricinin alt kapağındaki aynı etikete bakın - bağlantı için gerekli tüm bilgiler var.
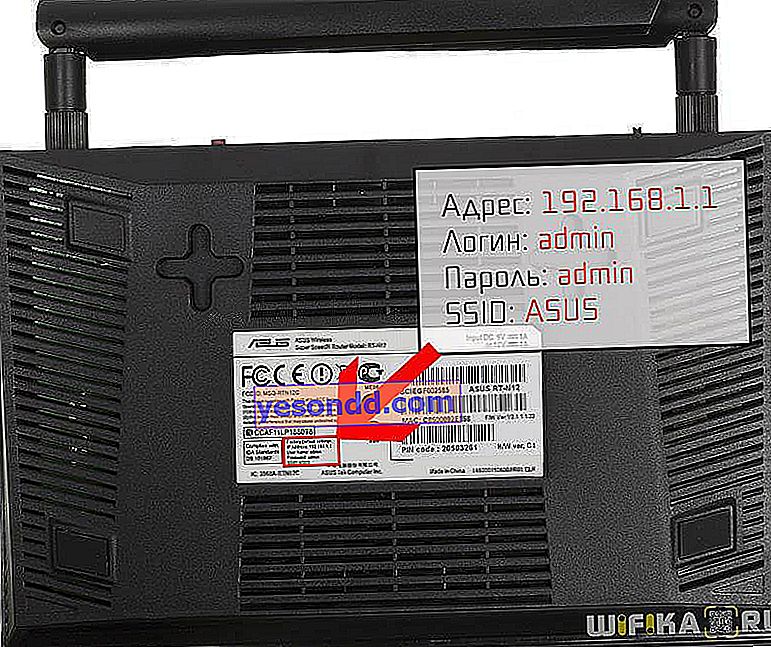
Sisteme giriş yapamıyorsanız, bu bağlantıda, hatalardan nasıl kaçınılacağına dair ayrıntılı talimatlar bulacaksınız.
Kontrol paneline girdikten sonra, özellikle yeni başlayanlar için Asus bağlantısının internete adım adım kurulumu için çok uygun olan hızlı kurulum sihirbazına giriyoruz. İlk pencerede "Git" i tıklamanız yeterlidir
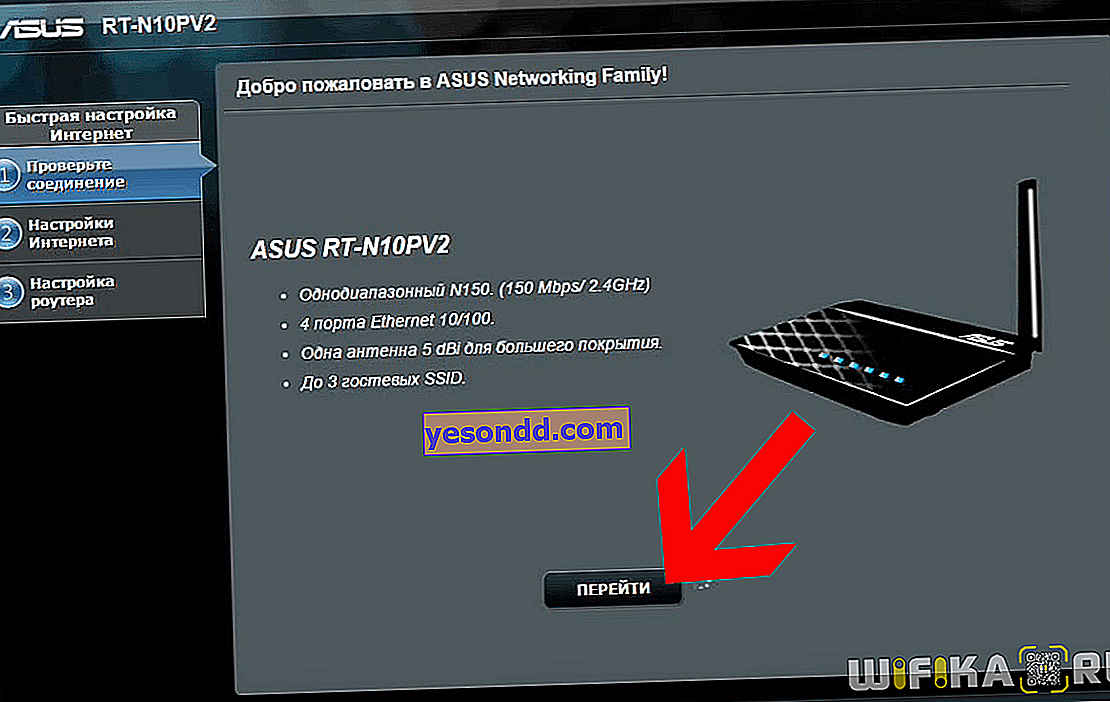
Ardından, ayarlarına girmenin güvenliğini sağlamak için yönlendiricinin şifresini derhal değiştirmeye davet ediyoruz - şifremizi belirledik.
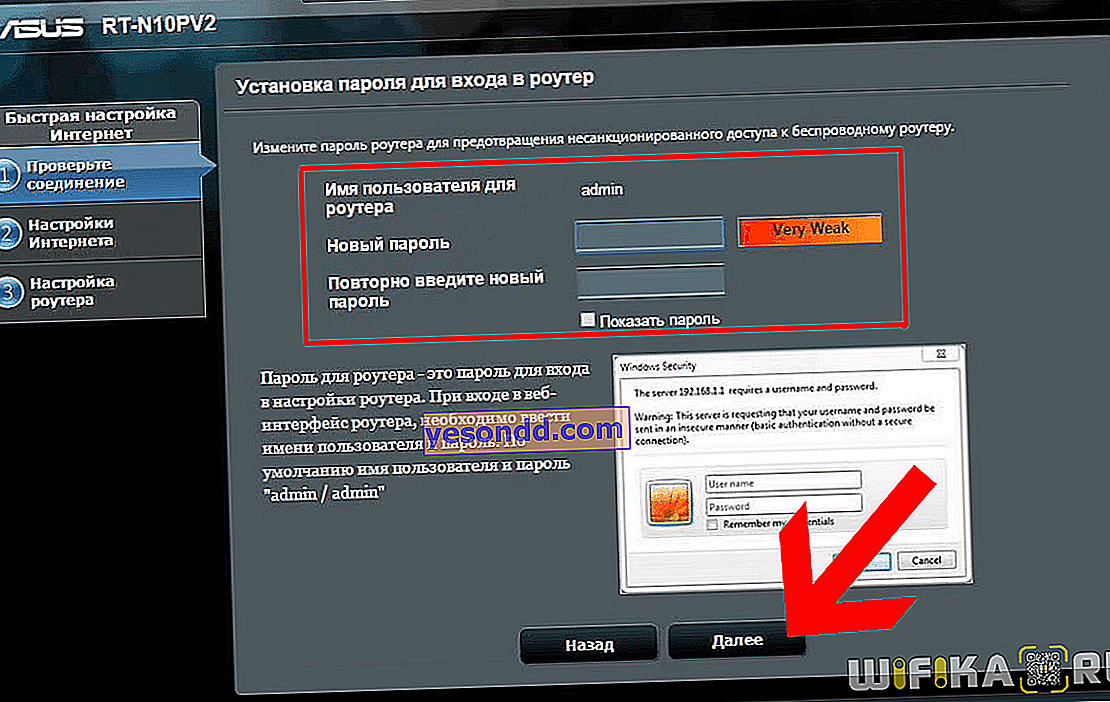
Ardından, İnternet bağlantınızın türünü otomatik olarak algılama işlemi başlayacaktır. Şu anda "Dinamik IP" kullandığım için, ek kontrol ve yetkilendirme gerekmiyor. Farklı bir türünüz varsa, daha sonra tam Asus ayarları menüsünde ayarlayabilirsiniz.
Son adım, kablosuz ağ için bir ad ve bağlantı için bir şifre belirlemektir (burada "ağ anahtarı" olarak adlandırılır). Bu modelde wifi yalnızca 2,4 GHz'de çalışır. 5 GHz desteği olan bazılarında, ikinci bir ağın da yapılandırılması gerekir.
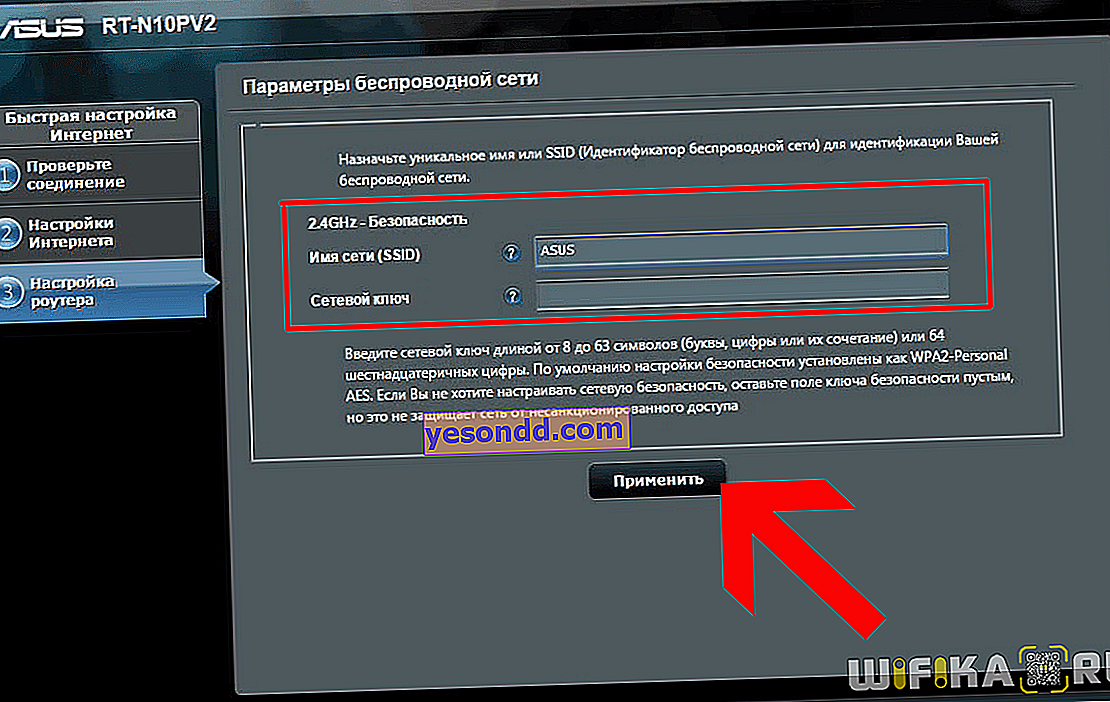
Son pencere, ağımızın yeni ayarlanan tüm parametrelerini gösterecektir.
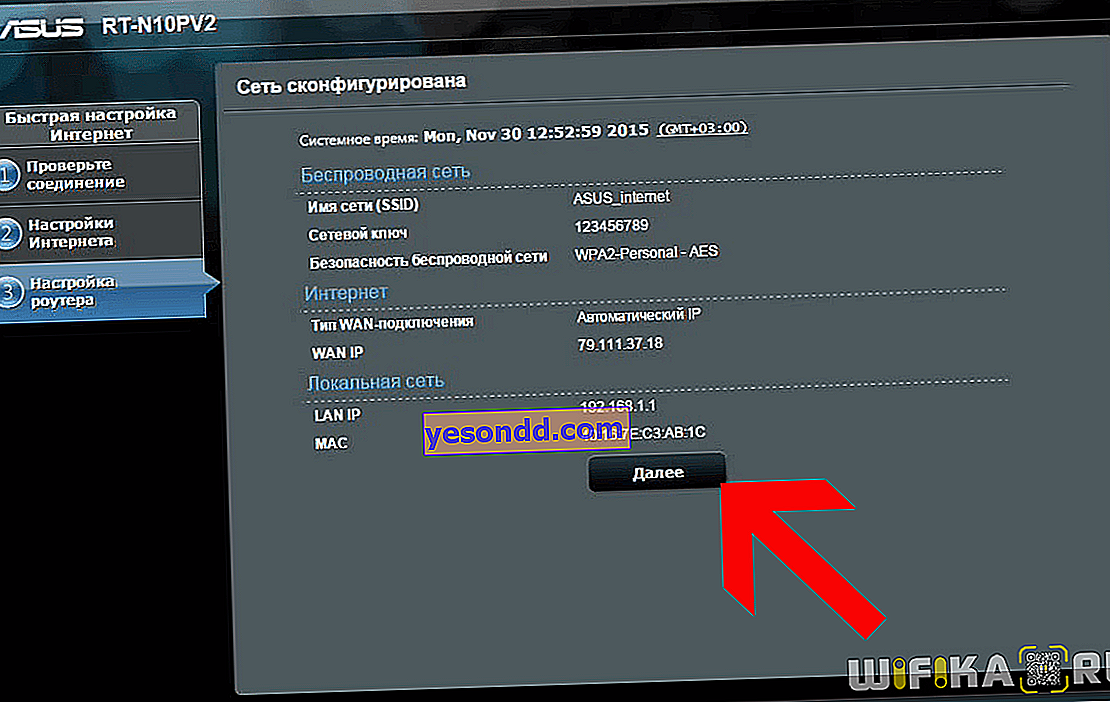
Aynı zamanda, wifi'miz zaten kablosuz bağlantılar listesinde yer aldı.
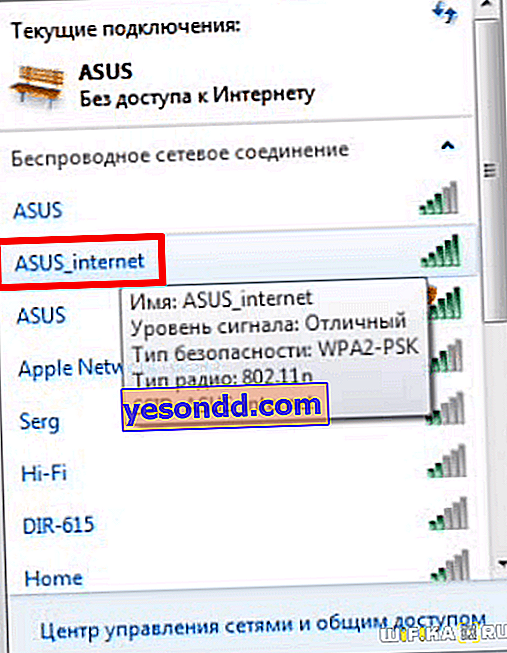
Router'a geri dönmek için, şimdi ilk adımda belirlediğimiz kullanıcı adı ve şifreyi girmeniz gerekiyor.
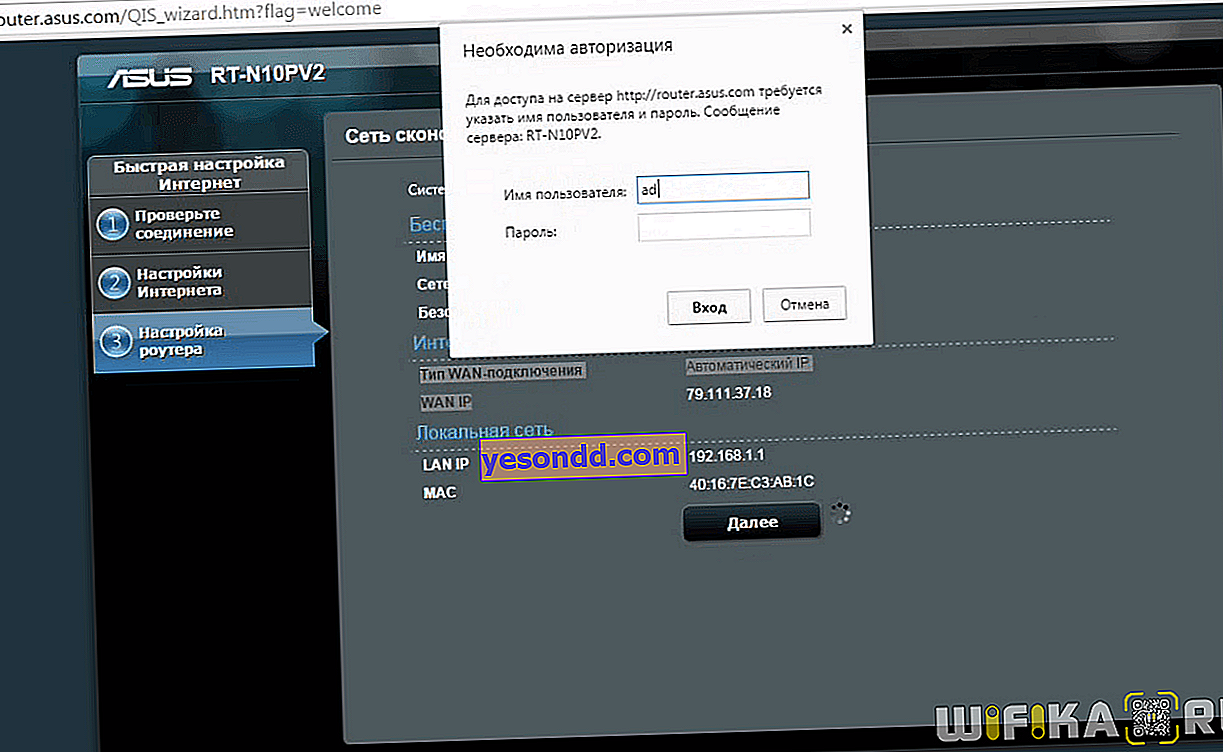
Bir Asus yönlendiriciyi internete nasıl bağlayabilirim ve bir ağ kurabilirim?
Ana kontrol paneline gidiyoruz. Diğer makalelerde ayrıntılı olarak ele alacağımız birçok farklı işlev var, ancak burada size İnternet'i farklı bir bağlantı türüyle nasıl kuracağınızı göstermeye söz verdim. Bu yapılandırmalar "İnternet" bölümünde bulunur. Burada, "WAN bağlantı türü" sütunundaki açılır listeden sağlayıcınızın çalıştığı birini seçin:
- Otomatik IP,
- Statik IP,
- PPPoE,
- L2TP,
- PPTP
İnternete bağlanmak için gerekli kimlik verilerinin yanı sıra bunun için servis sağlayıcınıza danışmanız gerekir. Çoğu zaman sözleşmede belirtilirler.
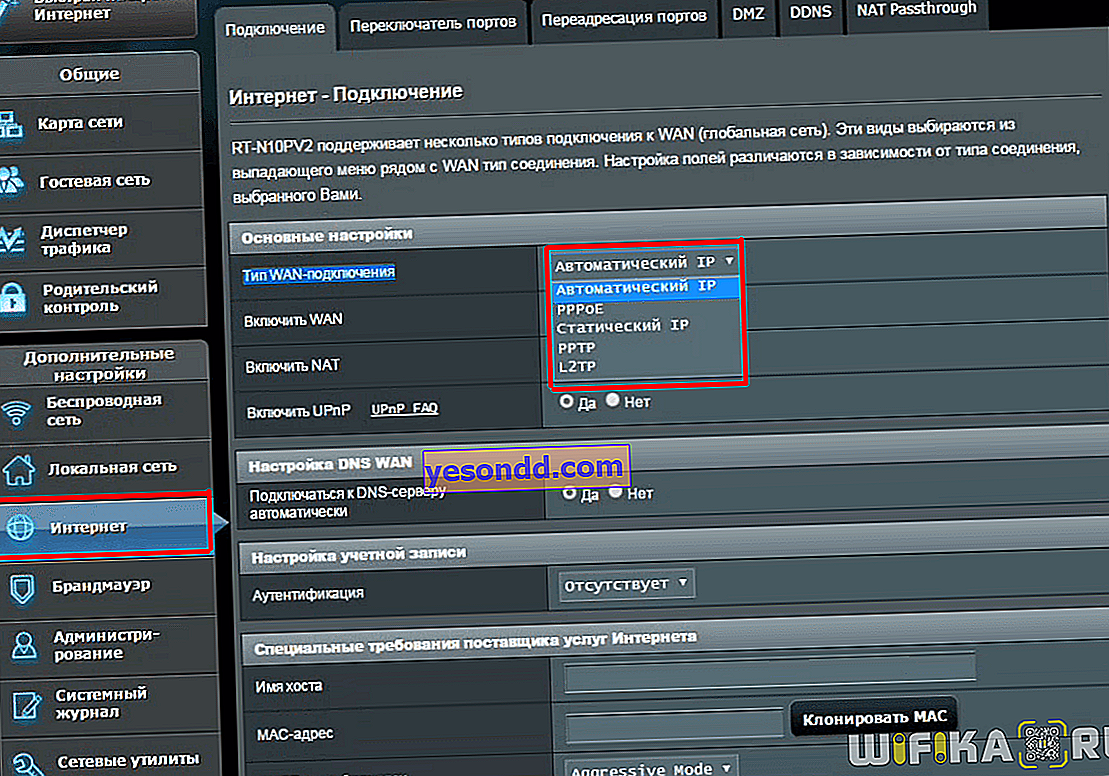
Asus'u Rostelecom (PPPoE) için Yapılandırma
PPPoE için, özellikle Rostelecom için, bağlanmak için bir kullanıcı adı ve şifre girmeniz gerekir.
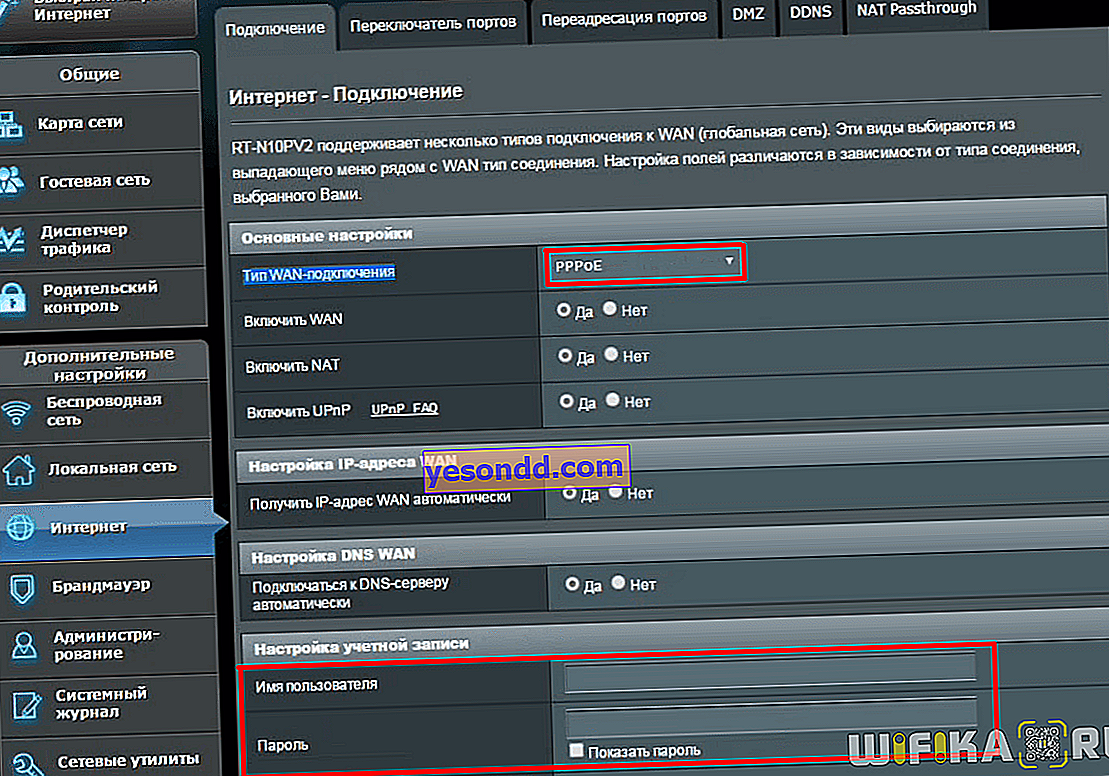
Statik IP üzerinden Asus bağlantısı
Bu tür İnternet bağlantısıyla, Asus yönlendiricisi, sağlayıcının DNS sunucusunun yanı sıra IP adresini, maskeyi ve ağ geçidini girmemizi gerektirir.
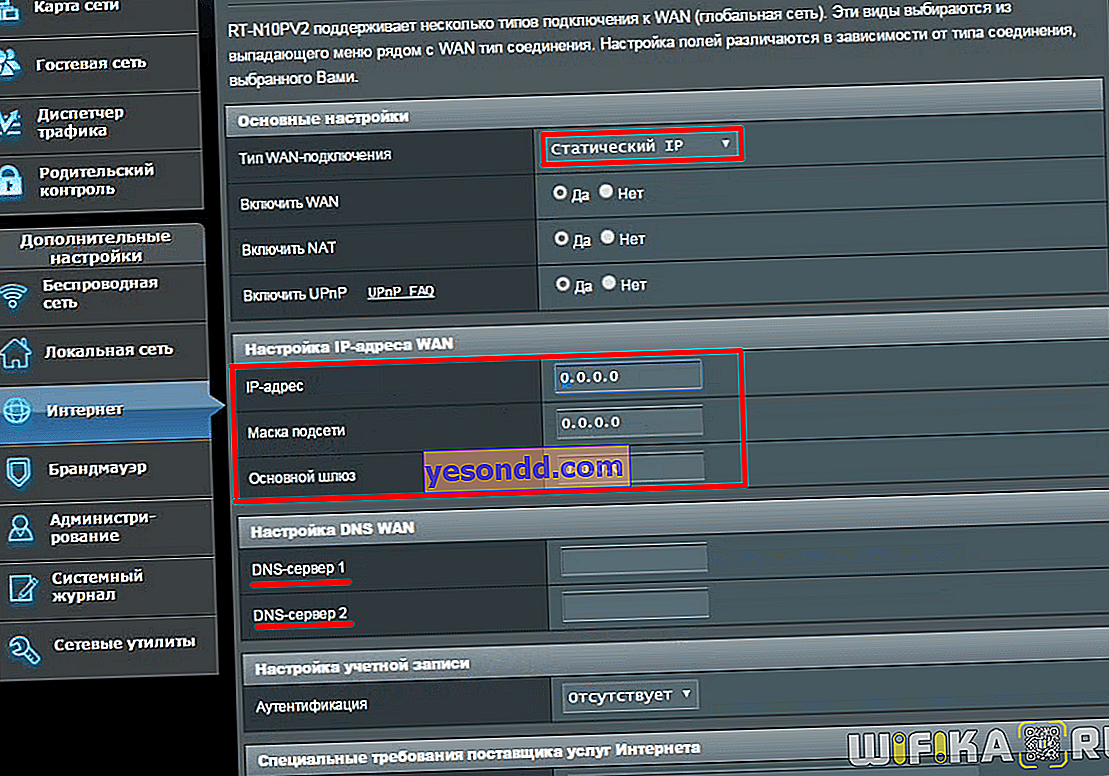
Beeline'dan İnternet için Asus'u Yapılandırma (PPTP / L2TP)
PPTP ve L2TP ayarlarda çok benzer, bu yüzden onları birleştirmeye karar verdim. Beeline, aboneleri için böyle bir bağlantı kullanıyor. Girilecek çok daha fazla veri olabilir ve bunlar sağlayıcıdan sağlayıcıya farklılık gösterir, bu nedenle tam olarak ne yazacağınızı bilmeniz gerekir - sözleşmeye dikkatlice bakın veya müşteri desteğini arayın.
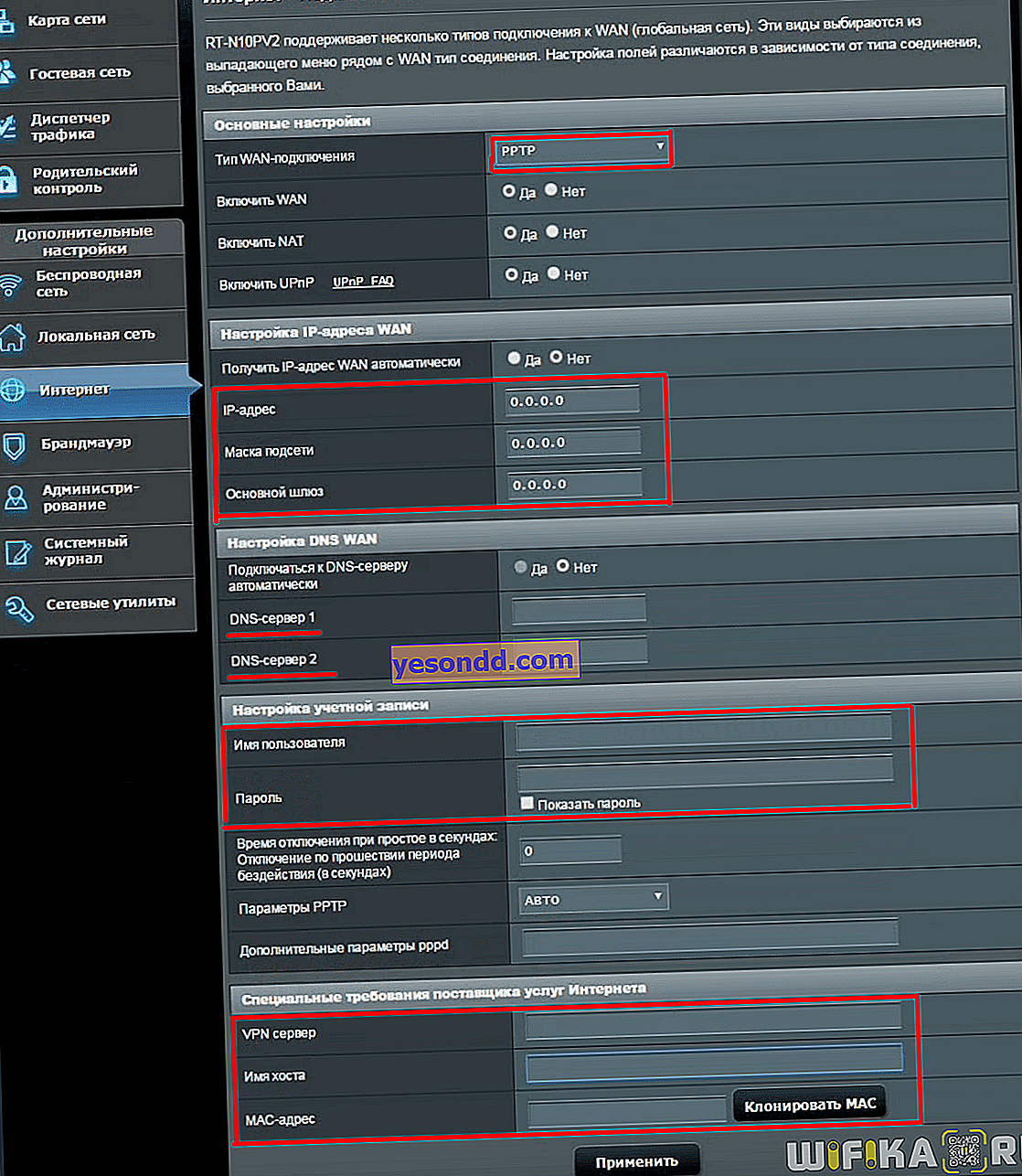
Bu, ASUS RT-N11P kablosuz yönlendiricinin kurulumunu tamamlar - bir kablosuz ağ kullanabilir ve bu ağ üzerinden internete erişebilirsiniz.
Asus web sitesinde RT-N10P model sayfası
Asus yönlendiricide bir WiFi ağı kurma
Asus yönlendirici üzerindeki wifi ağ parametrelerini daha detaylı yapılandırmak için kablosuz sinyal menüsüne gitmeniz gerekiyor.
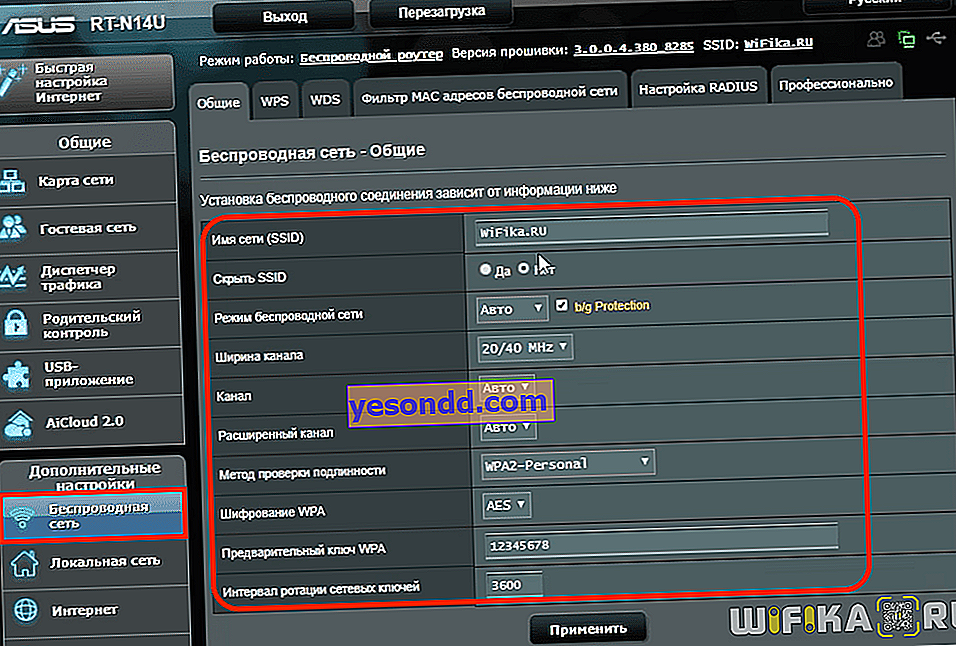
Aşağıdaki veriler değiştirilebilir
- Ağ adı (SSID) - bağlandığında bir bilgisayarda veya akıllı telefonda görüntülenecek olan wifi adı
- Ağı gizle - wifi'yi tüm cihazlar için görünmez yapın. Böyle bir ağa bağlanmak için, adı ve şifreyi manuel olarak belirtmeniz gerekecektir.
- Ağ modu - Kablosuz sinyalin Asus'ta çalışması için standardı seçin. Evrensel, eski cihazlar için etkinleştirilmiş "b / g Koruması" ile "Otomatik" tir
- Kanal genişliği - burada, farklı cihazlar arasında daha fazla uyumluluk için bir yönlendirici seçmek üzere birleşik moddan ayrılmak daha iyidir
- Kanal ve Genişletilmiş Kanal - Varsayılan olarak, Asus yönlendirici Otomatik olarak ayarlanmıştır ve çoğu durumda bu seçenek çalışır. Bununla birlikte, komşu yönlendiriciler ve akıllı ev cihazları nedeniyle 2,4 GHz aralığında ağır bir wifi ağ yükü ile, bazen daha özgür bir kanal aramak ve bunu manuel olarak değiştirmek gerekebilir.
- Kimlik doğrulama yöntemi, bir tür wifi sinyal şifreleme yöntemidir. Bugün, WPA2 / PSK veya daha yeni WPA3 / PSK, eski Asus modellerinde hala eksik olan alakalı.
- WPA şifreleme - herhangi bir TKIP veya AES seçin, ikisi de oldukça güvenlidir ve çok fazla fark yoktur
- Önceden paylaşılan anahtar - bu zor adın arkasında WiFi ağına bağlanmak için sadece bir şifre var
