Eğitim videoları oluşturmak için neredeyse her gün bir bilgisayar ekran kaydedici kullanmam gerekiyor. Sık sık soruluyor hangisi? Aslında, pratikte, birkaç yıl boyunca, bugün derslerimi oluşturmak için kullandığım en iyi seçeneğe gelene kadar bu türden birkaç farklı program denedim. Bu yazımda bir monitör ekranından sesli bir videonun nasıl kaydedileceğini detaylı olarak göstereceğim.
Movavi Video Suite bilgisayar ekranı kaydedici
Ekran video kayıtları oluşturmak için bir uygulama için belirlediğim temel gereksinimler şunlardır:
- Sesli video kaydetme - yüklediğim birçok program video yaptı, ancak Windows sistem seslerini veya mikrofondan kaydedemedi. Kılavuz oluştururken bu nokta kritiktir.
- Çeşitli formatlarda HD video çıkışı
- Dahili ses ve video düzenleyici
- İş istikrarı
Tüm bu nitelikler Movavi - Video Suite tarafından geliştirilen karmaşık bir ürünle karşılanmaktadır. Diğer programları Movavi Video Editor hakkında biraz konuştum. Ekran kaydetme işlevinin olmaması dışında herkes için iyidir. Video oluşturma programı www.movavi.ru/suite/ yardımıyla, bir taslak malzeme oluşturmadan bitmiş videoyu YouTube'da görüntülemeye kadar tüm çalışma sürecini tek bir pencerede gerçekleştirmek mümkündür.
Herhangi bir yüksek kaliteli ürün gibi, Movavi Video Suite de ücretlidir, ancak sürekli kullanım için mükemmel bir program edinmenin yanı sıra, daha sonra ücretsiz analogları veya kırık sürümleri kullanırken kendinizi projeyi kaydetme zahmetinden kurtaracağınızı düşünürsek çok fazla paraya mal olmaz.
Movavi Video Suite işlevselliğine genel bakış ve kayıt kurulumunu izleme
Genel olarak, programın işlevselliği çok kapsamlıdır - bunu başlangıç penceresine sadece bir bakışta anlayabiliriz. Burada kameralara ve TV tarayıcılarına kayıt yapabilir, kesebilir, düzenleyebilir, yalnızca videoyu değil aynı zamanda ses ve grafik dosyalarını da dönüştürebilirsiniz. Şimdi ekrandan video oluşturma bölümüyle ilgileniyoruz.
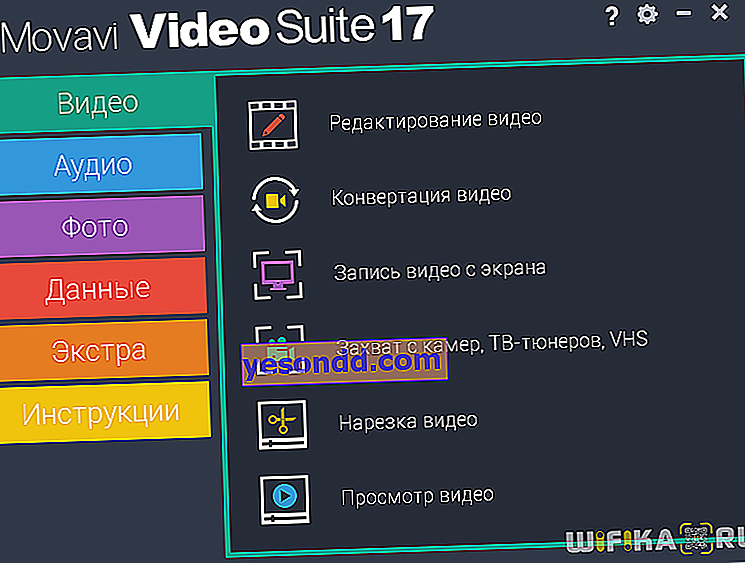
Bu arada, kurulumdan sonra tüm programı çalıştıramazsınız, ancak ihtiyacımız olan tek bir bileşeni açabilirsiniz. Bunu yapmak için, "Başlat" menüsüne gidin ve "Ekran Yakalama" yı seçin.
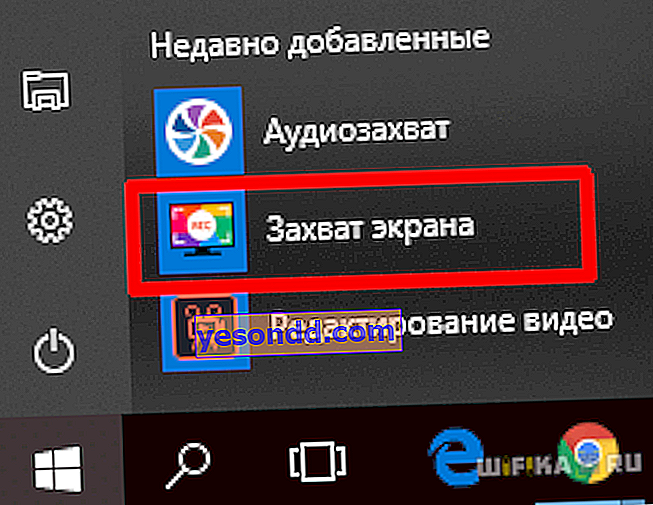
Ayarlar paneli açılacaktır.
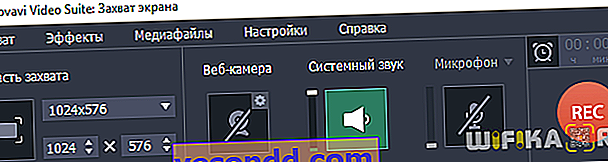
Her şeyden önce, gelecekteki video için bir çözünürlük seçmeniz gerekiyor. Bu, "Yakalama alanı" bloğunda yapılandırılır - piksel cinsinden en popüler boyutlar zaten burada önceden ayarlanmıştır.
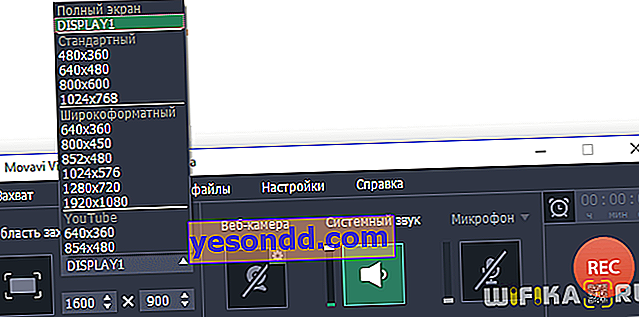
Bir boyut veya başka bir boyut seçtiğinizde, monitörde programın kaydedeceği seçilen bir alan görünür.
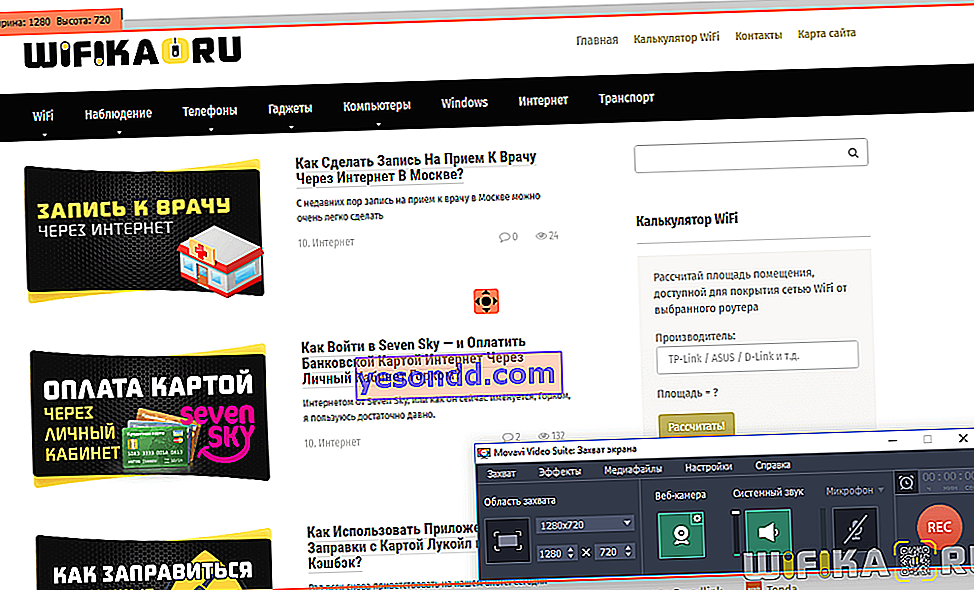
Bu seçimin ortasındaki çarpı işaretini sürükleyerek kayıt için bir veya daha fazla alan seçebilirsiniz. Ardından sistem seslerinin ve mikrofondan sesin sabitlenmesini açıyoruz. Dilerseniz web kameranızdan videoya bir resim de ekleyebilirsiniz.

Şimdi "Efektler" menüsüne gidelim. Her şeyden önce, burada klavyedeki tuş vuruşlarının gerçeklerini kaydetmek mümkündür - tümü veya yalnızca çalışırken

İkincisi, imleci etkinleştirmek veya görüntülemek için bir ayar var. Eğitim videoları oluştururken, izleyicinin programdaki belirli bir eylemi etkinleştirmek için nerede ve hangi düğmeye basıldığını anlaması çok önemlidir, bu nedenle bu parametre de atlanamaz ve son tüketiciye bilgi aktarımının daha net olması için ayarlanamaz.

Movavi Video Suite ile Ekran Videoları Nasıl Kaydedilir?
Tüm ön ayarlar tamamlandığında, monitör ekranından kaydı başlatmak için "REC" düğmesine basın. Bilgisayarınızdan video oluşturmayı duraklatmak veya durdurmak için kısayol tuşlarını da görüntüleyen bir geri sayım penceresi açılacaktır.
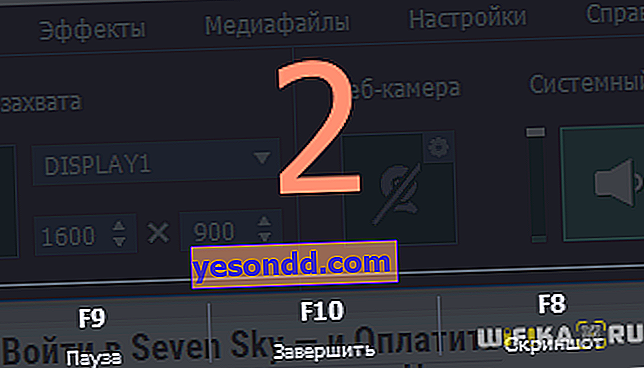
Kayıt için seçilen alanın sol üst köşesinde bulunan simgelere tıklanarak aynı eylemler gerçekleştirilebilir.

Durdurduktan sonra, ortaya çıkan videoyu düzenlemek için bir pencere açılacaktır. Çok minimalisttir, aslında sadece bir videoyu kırpabilir veya bir anlık görüntü çekebilirsiniz. Tam düzenleme için, Mivavi Video Suite programının başka bir bileşenini başlatmanız gerekecektir - bunun için "Düzenleyicide aç" ı tıklayın
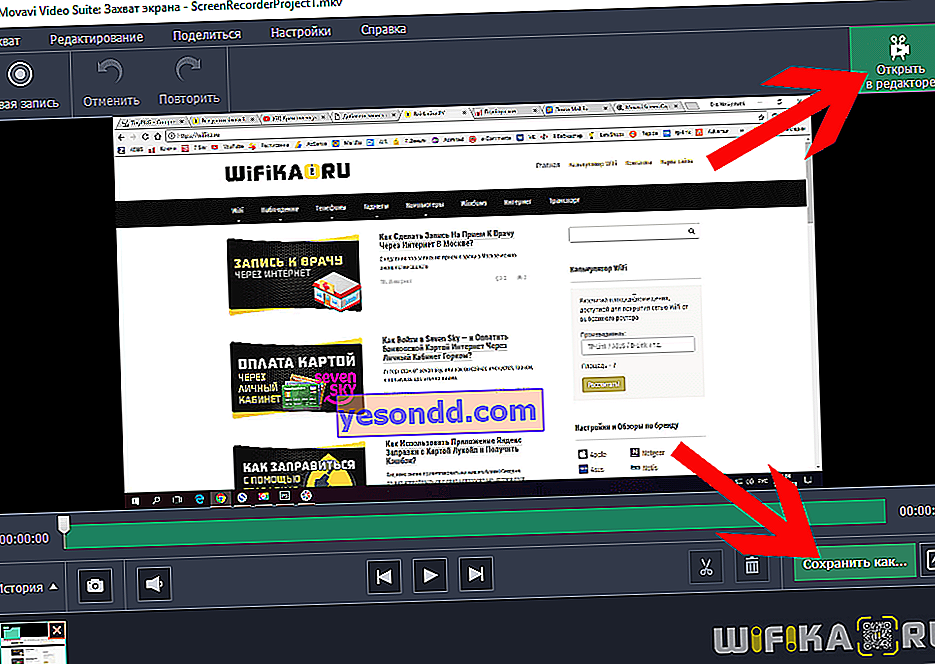
Ancak aynı anda birkaç farklı segment oluşturmanız gerekiyorsa, önce her videoyu ayrı ayrı kaydetmek mantıklıdır - bunun için "Farklı Kaydet" e tıklayın ve çıktı parametrelerini seçin. İlk olarak, dosya türü en iyi MP4'te yapılır, çünkü farklı platformlar için ve video kalitesinin sıkıştırma oranına oranı açısından çok yönlüdür. Ayrıntılı format ayarları için, format adının yanındaki dişli simgesine tıklayın.
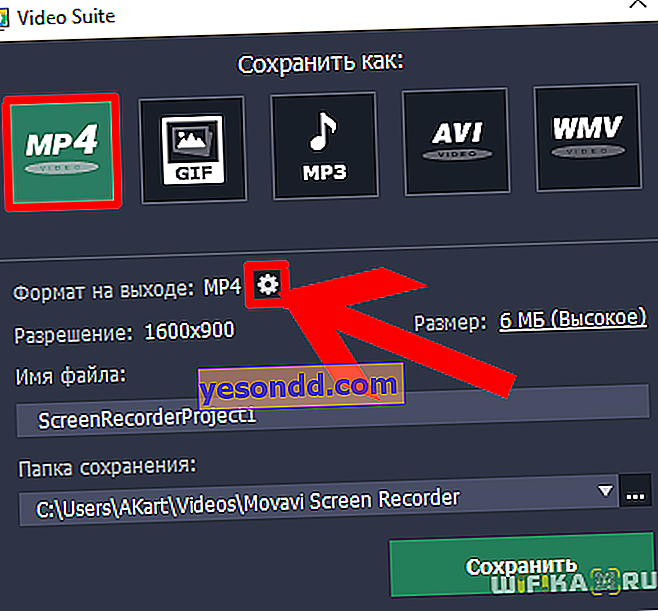
Ve codec'i, boyutları, bit hızı türlerini ve kare hızlarını belirliyoruz.
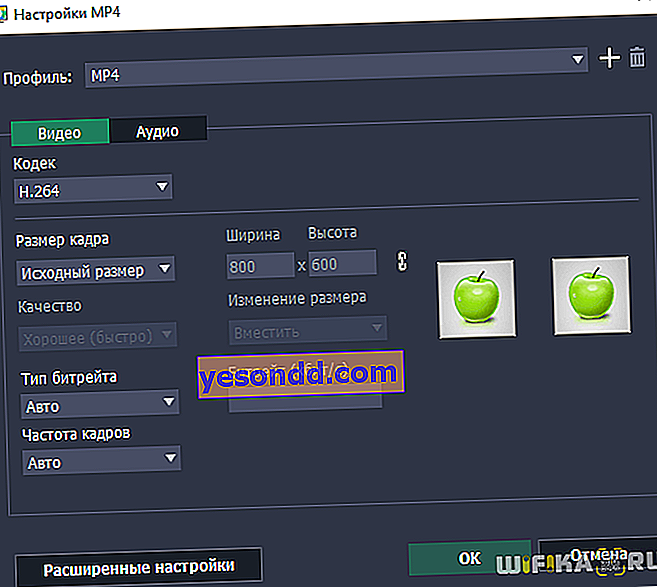
Bundan sonra, çıktı dosyasının istenen boyutunu seçeriz - Ben genellikle "En İyi" kaliteyi koyarım, ancak "Yüksek" de işe yarar
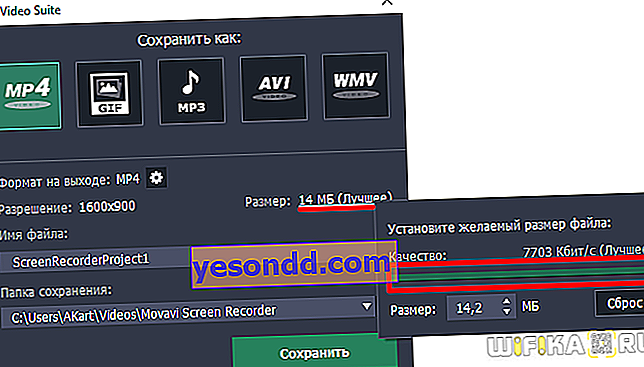
Son olarak, dosyayı adlandırır ve bir kayıt klasörü belirleriz.
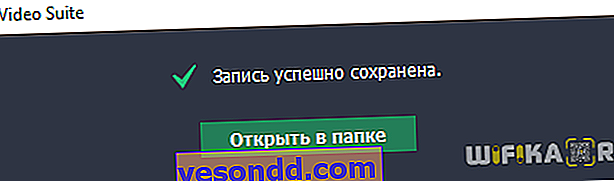
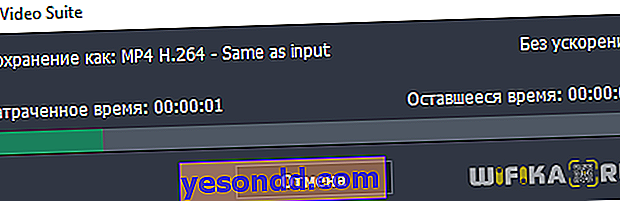
Şimdi, tam teşekküllü bir video oluşturmak için, Movavi Video Suite'in ana penceresine geri dönün ve "Video Düzenleme" yi seçin. Öyleyse yeni kaydedilmiş dosyayı ekliyoruz ve dedikleri gibi tam olarak oluşturuyoruz.
Daha fazla işlem yapılmadan bir bilgisayar ekranından video kaydetmek için bir programda oluşturulan bu tür "ham" videoya örnek olarak, yeni WiFi hesaplayıcımızı kullanma kılavuzuna bakabilirsiniz.
