Bu küçük adım adım talimatta "aptallar için" yönlendiricinizi bir ağ kablosu kullanarak bilgisayarınıza nasıl bağlayacağınızı göstereceğim. Bir dizüstü bilgisayardan bahsediyorsak, o zaman bir Ethernet bağlantı noktasına sahip olması gerekir. Değilse, WiFi üzerinden bağlanabilirsiniz. Gelecekte, yönlendiriciyi yapılandırmanın iki yolu vardır - kontrol panelinin web arayüzü üzerinden veya CD'deki yardımcı programı kullanarak. TP-Link TL-WR740N ve TL-WR741ND örneğini kullanarak yönlendiricilerin bir ağ kablosu üzerinden bağlantısını analiz edeceğim, ancak bu kılavuz her model için uygundur.
Yönlendiriciyi bir ağ kablosuyla bir bilgisayara bağlama
İlk seçenek, yönlendiriciyi, bu türden herhangi bir cihaz için kutuda bulunan bir ağ kablosu kullanarak bilgisayara bağlamaktır. Genellikle sabit bir PC'nin kablosuz modülü yoktur, bu nedenle bir kabloyla bağlanması önerilir.
Bu durumda, bağlantı noktalarının amacına, yani yönlendirici kasasının arkasında bulunan konektörlere kesinlikle uymanız gerekir.
- WAN - İnternet sağlayıcısından bir kabloyu ona bağlamak için kullanılır
- LAN - bilgisayardan patchcord için
WAN ve LAN bağlantı noktalarının ayrı ayrı atanması hakkında size daha fazla bilgi vereceğiz.
Daha önce doğrudan bilgisayara takılmış olan İnternet kablosunu çıkarıp yönlendiricinin WAN olarak işaretlenmiş bağlantı noktasına bağlarız. Genellikle diğerlerinden farklı bir renge sahiptir. Yönlendiricide tel algılanmazsa ne yapılması gerektiğini ayrıca okuyun.
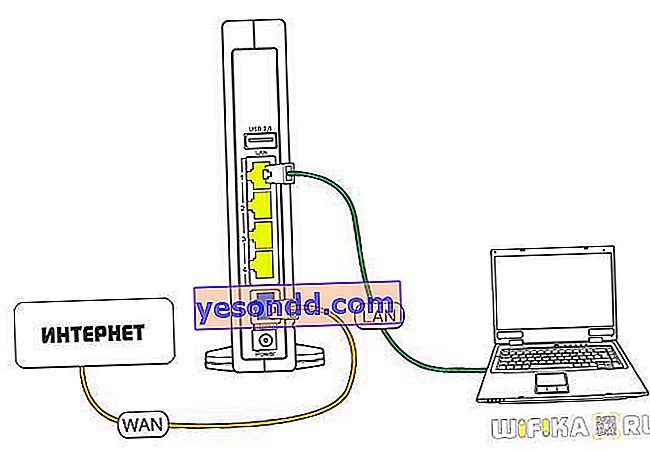
Ardından, yönlendiricinin kutusundan iki serbest ucu olan bir Ethernet kablosu alıyoruz. Bir tarafını bilgisayarın ağ konektörüne - İnternet bağlandığında dairenize getirilen, sağlayıcıdan gelen telin gittiği yere yerleştiriyoruz. Bilgisayar kasasının arkasında bulunur. Bir dizüstü bilgisayarda, arkadan veya yandan aramanız gerekir

Diğer ucu yönlendiricideki birkaç LAN bağlantı noktasından birine bağlarız. Rakamlarla belirtilirler ve sıklıkla tek bir renkle işaretlenirler.

TP-Link Yönlendiricinin Kabloyla Kurulması
Ardından, yönlendiriciye bağlanması için bilgisayarda uygun ayarları yapmanız gerekir. Bunu yapmak için Windows'ta "rota" boyunca ilerleyin
"Başlat - Denetim Masası - Ağ ve İnternet - Ağ ve Paylaşım Merkezi - Ağ bağlantılarını yönetme - Adaptör ayarlarını değiştirme." Burada "Yerel Alan Bağlantısı" görüyoruz. Sağ fare tuşuyla üzerine tıklayın, "Özellikler" e gidin ve "İnternet Protokolü sürüm 4" ü açın.
Burada bir şey yazılırsa, onu dikkatli bir şekilde kağıda yeniden yazarız, ardından "IP adresi al" ve "DNS sunucularını al" - OTOMATİK OLARAK onay işareti koyarız

Tüm parametreleri kaydediyoruz.
TP-Link yönlendiriciyi dizüstü bilgisayara WiFi üzerinden nasıl bağlarım?
Çoğu zaman, yönlendiriciyi dizüstü bilgisayara kabloyla bağlamak mümkün değildir, çünkü ikincisi kasada karşılık gelen bir konektöre sahip değildir. Ancak bu bir sorun değil, çünkü tüm modern TP-Link yönlendiricileri bunu WiFi üzerinden yapabiliyor. Ağa bağladığınız anda, bağlantı için açık olan "TP-LINK_XXX" gibi bir adla kablosuz bir ağ dağıtmaya başlayacaktır.
Bağlanmadan önce, tüm ayarların varsayılan ayarlarına dönmesi için TP-Link yönlendiriciyi sıfırlamanızı tavsiye ederim. Bu, "Sıfırla" düğmesiyle yapılır.
Ancak ilk durumda, ilk durumda olduğu gibi, "Adaptör parametrelerini değiştir" seçeneğine gitmeniz gerekir, yalnızca bu sefer düzenleme için "Kablosuz ağ bağlantısını" seçin

Ayrıca onay kutularını "otomatik" olarak ayarladık.
Bundan sonra, bu TP-Link kablosuz ağına bağlanıyoruz. Daha yeni değişikliklerde, hala bir şifre (PIN) ile korunmaktadır - eğer öyleyse, bunu kasanın üzerindeki bir çıkartmada bulabilirsiniz.
TP-Link yönlendiriciyi disksiz bir bilgisayara nasıl bağlarım?
Diğer işlemler için en kolay seçenek, bir tarayıcı açmak ve yönlendiricinin yönetici panelinin bulunduğu ip adresini girmektir. TP-Link için çoğu durumda 192.168.0.1'dir, ancak bazı modellerde de 192.168.1.1'dir - bunu cihazın altındaki etikette netleştirebilirsiniz. Ayrıca girilecek parolalı bir giriş de vardır.

Kontrol paneline girdikten sonra, hızlı kurulum sihirbazını başlatmak ve tüm İnternet'e bağlanma sürecini adım adım ilerlemek yeterlidir:
- bağlantı türünü seçin
- yetkilendirme için veri girin
- wifi ağını yapılandır
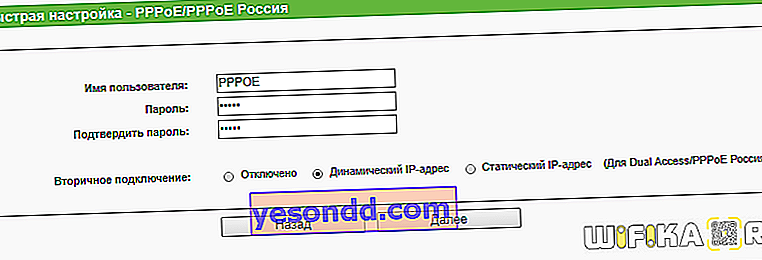
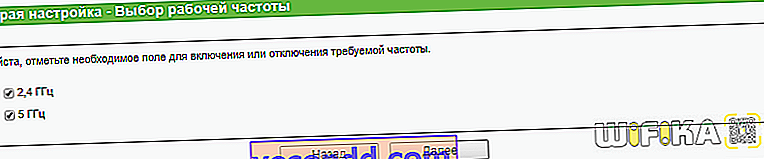
Disksiz bir TP-Link yönlendiricisini bir bilgisayar veya dizüstü bilgisayardaki tarayıcı aracılığıyla kurma hakkında daha fazla bilgi için,
- TP-Link Yönlendiriciyi Yapılandırma
- Tp-Link Archer C20'nin bağlanması
- Yönlendiriciyi Windows yardımcı programı aracılığıyla yapılandırma
