Bir disk görüntüsünden önyüklenebilir bir Windows 10 USB sürücüsünün nasıl oluşturulacağına ilişkin eski talimatlarımızı güncellemenin zamanı geldi. Windows 7'den bir USB flash sürücüye bir ISO disk görüntüsü yazma sorununu zaten ele aldım. Ancak bugün Windows 10 işletim sisteminin (86x ve 64x) daha modern bir sürümü zaten alakalı. Ayrıca, BIOS veya UEFI için önyüklenebilir bir disk oluşturmak için yeni programlar da var - UltraISO, Rufus ve tescilli bir yardımcı program olan Microsoft Media Creation Tool. Her birini daha ayrıntılı olarak ele alalım.
Bir Windows 10 görüntüsü bir USB flash sürücüye veya diske nasıl yazılır - adım adım
- Microsoft resmi web sitesinden Windows 10 ISO disk görüntüsünü indirin
- Önyüklenebilir bir USB flash sürücü oluşturmak için programı yükleyin - UltraISO veya Rufus
- Disk görüntüsünü flash karta yazdırın
Önyüklenebilir USB kurulumunun boyutu Windows 10 (86x ve 64x)
Windows 10'u bir flash karta yüklemek için aşağıdakilere ihtiyacımız var:
- Windows 10 disk görüntüsünü indirmek için bilgisayarınızı İnternete bağlayın
- USB konektörüne takılı minimum 8 GB kapasiteli boş bir USB flash sürücü. Bireysel özel montajlar için 4 GB yeterlidir, çünkü nadiren kullanılan birçok sistem işlevi bunlarda kesilir. Ancak resmi sürüm için en az 8 GB'a ihtiyacınız var.
Bu arada, bir bilgisayara veya dizüstü bilgisayara 16 GB yazan bir flash kart takarsanız, ancak aslında Windows üzerinde yalnızca 8 veya hatta 4 tane görürse, onu atmak için acele etmeyin. Ayrıntılı talimatlarımız, flash sürücünün çalışmasını tamamen geri yüklemeye yardımcı olacaktır.
Microsoft'tan Windows 10'u bir flash sürücüye nasıl indirebilirim?
Windows 10 ile önyüklenebilir bir USB flash sürücü oluşturmanın en bariz yolu ile başlayalım. Harici bir sürücüye bir işletim sistemi kurmak için, bugün herhangi bir üçüncü taraf program kullanmanıza gerek yoktur. Microsoft'tan geliştiriciler, özellikle rahatlığımız için, Windows 10'u bir USB flash sürücüye yükleyen ayrı bir program yaptılar. Medya Oluşturma Aracı olarak adlandırılır ve resmi web sitesinden indirilebilir.
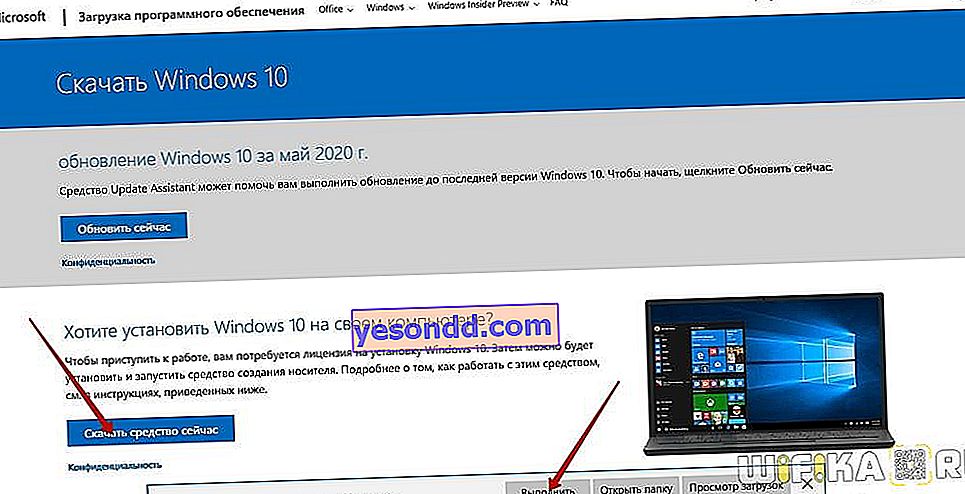
İndirdikten sonra, yardımcı programı bilgisayarınızdaki bir klasörden çalıştırın
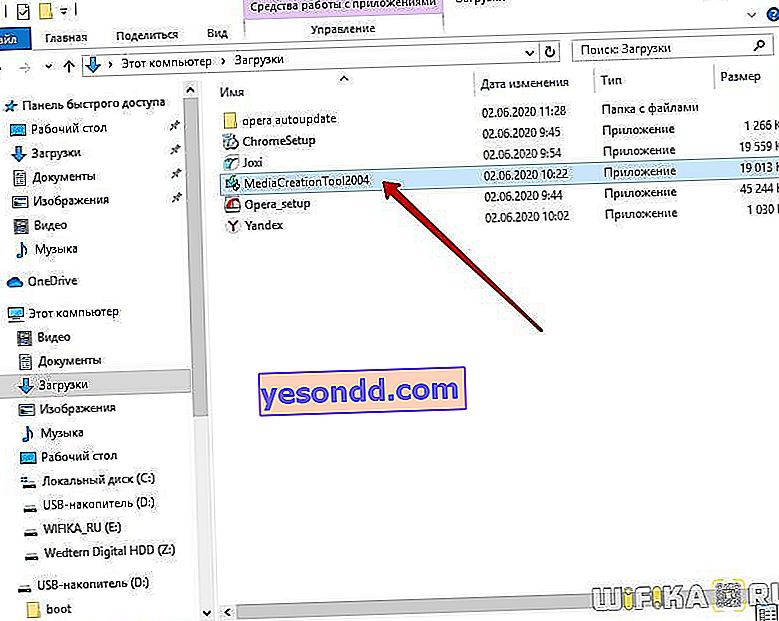
Ve kullanım şartlarını kabul ediyoruz

Daha sonra, indirilen işletim sisteminin dilini seçmek için bir bölüm olacak, ancak varsayılan olarak tüm ayarlar mevcut Windows 10 sürümünüzle eşleşecek şekilde ayarlanacaktır.
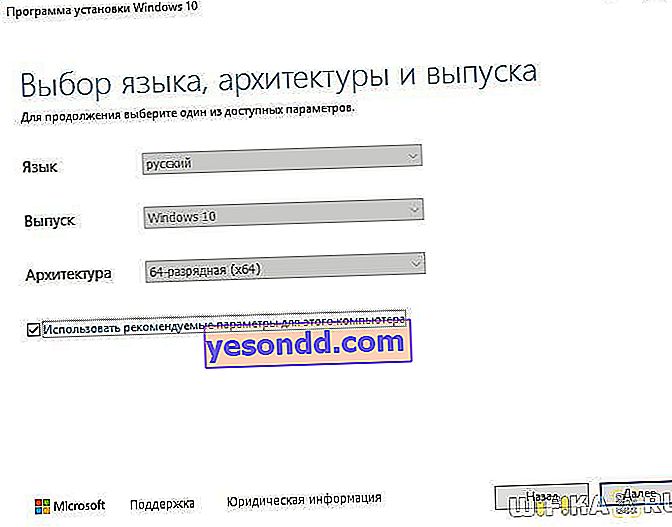
Bir sonraki adımda, Windows 10 ile kurulum medyası (DVD disk veya USB flash sürücü) oluşturmak istediğimizi bir kez daha not ediyoruz.

Ardından, ne tür bir ortam oluşturmak istediğimizi seçiyoruz - önyüklenebilir bir USB flash sürücü veya Windows 10 ile bir disk görüntüsü. Şimdi ilk seçeneğe ihtiyacımız var. İkincisi, aşağıda tartışılacak olan üçüncü taraf programlarını kullanmak için uygundur.

Ve Windows 10'un yükleneceği önyüklenebilir USB flash sürücümüzü seçiyoruz
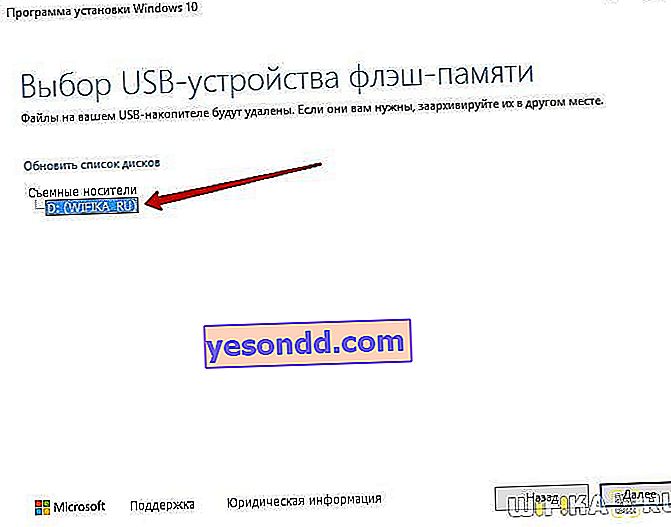
Sistemin resmi Microsoft web sitesinden indirilmesini ve çıkarılabilir medyaya yüklenmesini bekliyoruz.
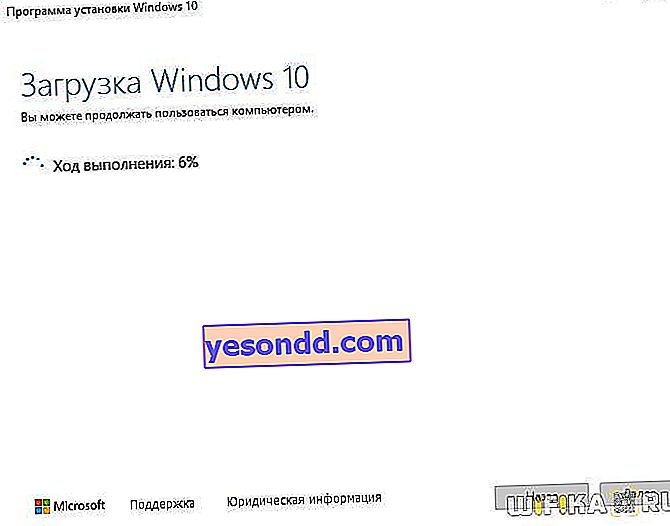
İşlemin sonu, program penceresinde karşılık gelen bir mesajla işaretlenecektir.

İşte bu, şimdi flash kartı çıkarabilir ve Windows 10'u ondan başka bir bilgisayara yükleyebilirsiniz.
Windows 10 ile önyüklenebilir bir ISO diski nasıl yapılır?
Şimdi bir bilgisayarda depolamak için ISO uzantısına sahip önyüklenebilir bir diskin nasıl yapılacağı ve ardından bir USB flash sürücüye veya DVD'ye nasıl yazılacağı sorusuna geri dönelim. Önceki bölümde, medya türü seçimi ile karşı karşıya kaldık. Bir Windows 10 görüntü dosyası oluşturmak için bu adımda "ISO dosyası" seçmeniz gerekir

Bundan sonra, seçilen klasöre bir disk görüntüsü kaydedilecek ve bu daha sonra bir sanal sürücüye eklenebilecek veya bir USB flash sürücüye yazılabilecektir.
Önyüklenebilir bir Windows 10 USB flash sürücüsü nasıl oluşturulur ve UltraISO aracılığıyla bir disk görüntüsü nasıl yazılır?
Üçüncü taraf programları kullanarak önyüklenebilir bir Windows 10 USB flash sürücü oluşturmak için, daha önce bilgisayarınıza kaydedilmiş ISO uzantılı bir disk imaj dosyasına ihtiyacınız vardır. UltraISO programını kullanarak önyüklenebilir bir USB flash sürücüye yazma işlemini düşünün (geliştiricinin sitesine bağlantı).
Uygulamayı başlatın ve "Dosya - Aç" menüsüne gidin
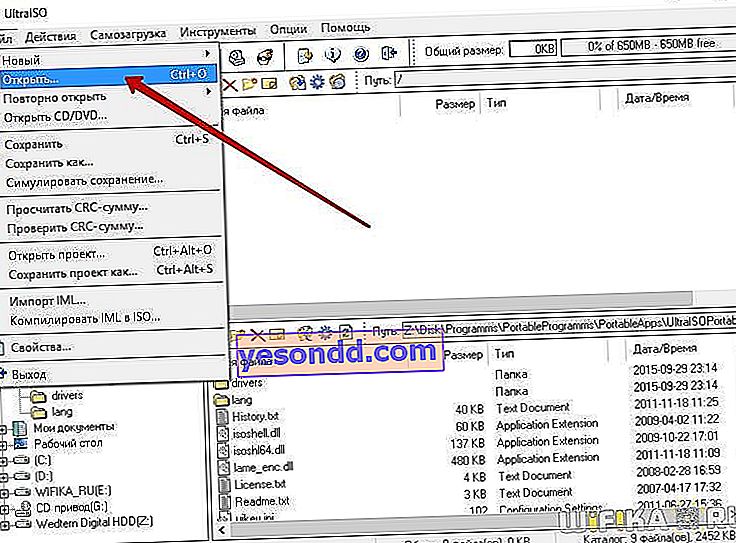
Klasörden ISO uzantılı kaydedilen görüntüyü seçin
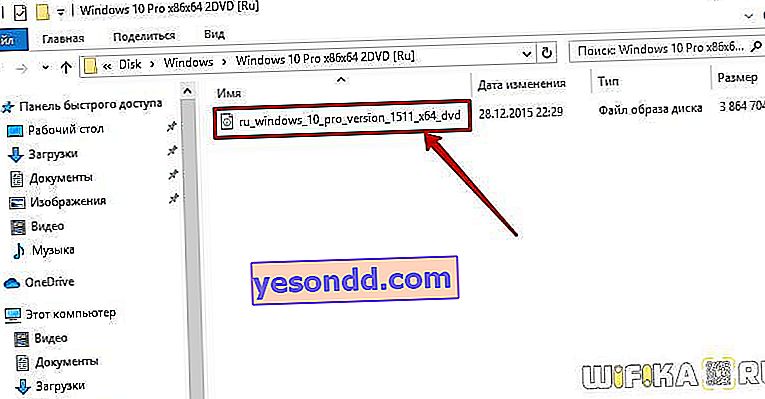
Ardından, "Önyükleme - Sabit Disk Görüntüsü Oluştur" menüsüne gidin
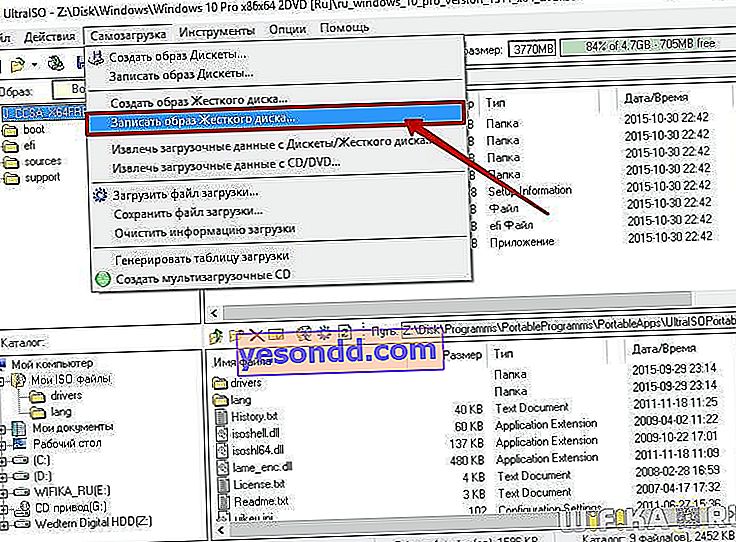
Parametreleri aşağıdaki resimdeki gibi ayarlıyoruz
- Disk Sürücüsü - önyüklenebilir USB flash sürücü
- Görüntü dosyası - zaten seçtik
- Kayıt yöntemi - "USB-HDD +"
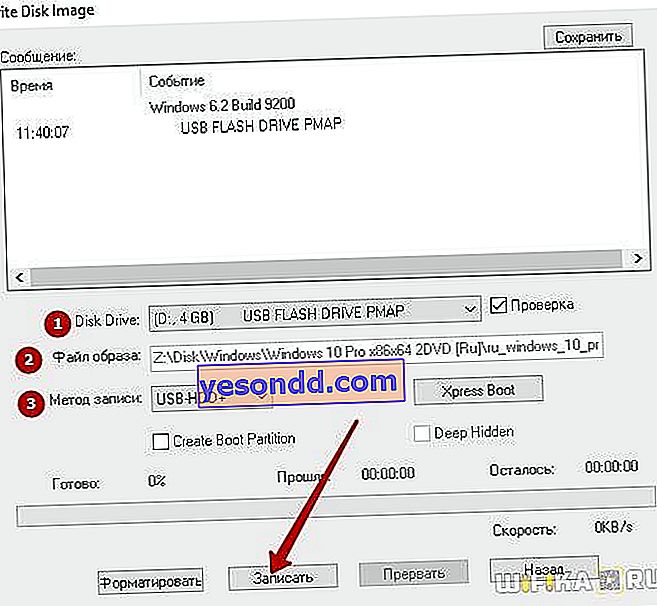
Ardından "Yaz" düğmesine tıklayın. Bu arada, burada sürücüyü önceden de biçimlendirebilirsiniz.

Windows 10 disk görüntüsü Rufus aracılığıyla bir USB flash sürücüye nasıl yazılır?
Rufus, Windows 10 için önyüklenebilir bir USB flash sürücü oluşturmak için bir başka popüler programdır. Yapılandırması daha zor ve yeni başlayanlar için daha az uygun olmasına rağmen. Bu siteden ücretsiz olarak indirebilirsiniz. Ayrıca sisteme kurulum gerektirmeyen taşınabilir versiyonu da bulunmaktadır.
Çalışmak için, bilgisayarınıza kaydedilmiş hazır bir disk görüntüsüne (ISO) da ihtiyacınız olacak. Uygulamayı başlatıyoruz ve ayarları yapıyoruz.
Kayıt için bir cihaz seçmek - yani flash kartımız
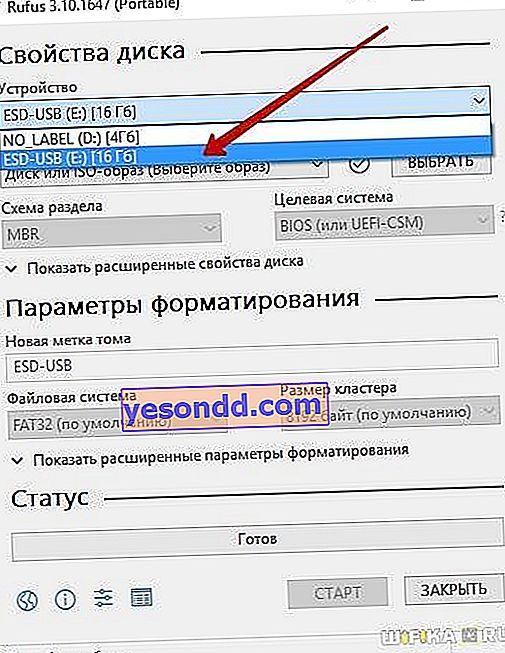
Bilgisayarda ".ISO" uzantılı Windows 10 görüntü dosyasını seçin
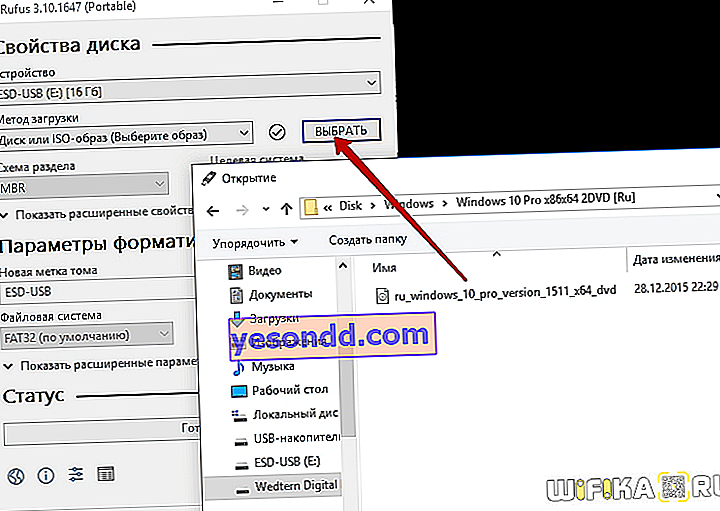
Önyükleme bölümünün şemasını açığa çıkarıyoruz:
- MBR - Eski / CSM önyüklemeli eski BIOS sistemleri için (bu, BIOS'un mavi ekrana sahip olduğu zamandır)
- GPT - modern UEFI sistemleri için (BIOS renklendirildiğinde)
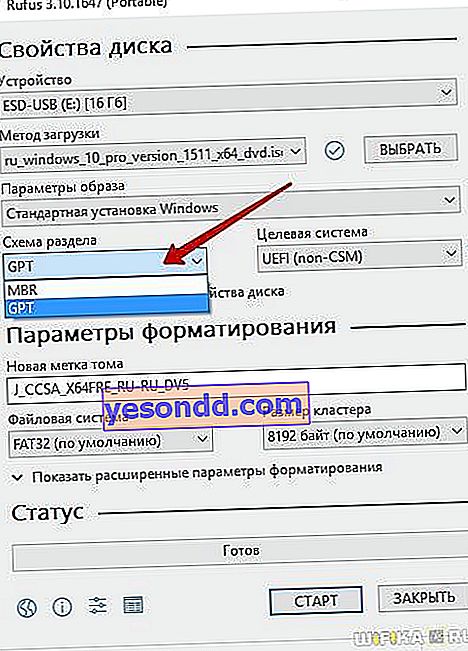
Son olarak son adımda, Windows kurulumuna başlarken görüntülenecek olan diskimize (birim etiketi) bir isim veriyoruz ve dosya sistemini atıyoruz. Varsayılan olan FAT32'yi kullanmak daha iyidir. Ve "Başlat" düğmesini tıklayın
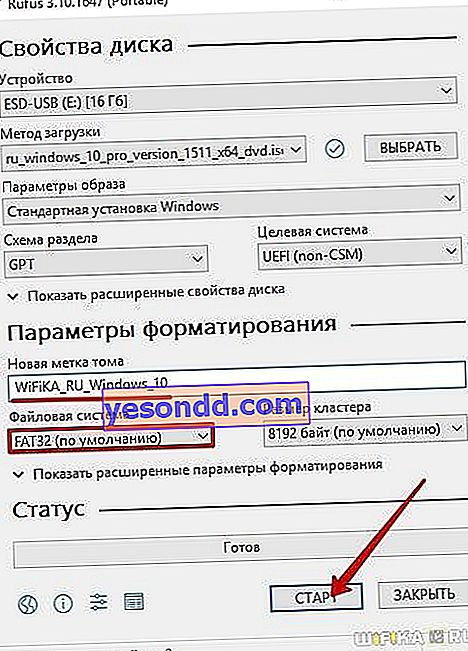
Rufus programı bittikten sonra, Windows 10 ile tam teşekküllü bir önyüklenebilir USB flash sürücü alacağız.

